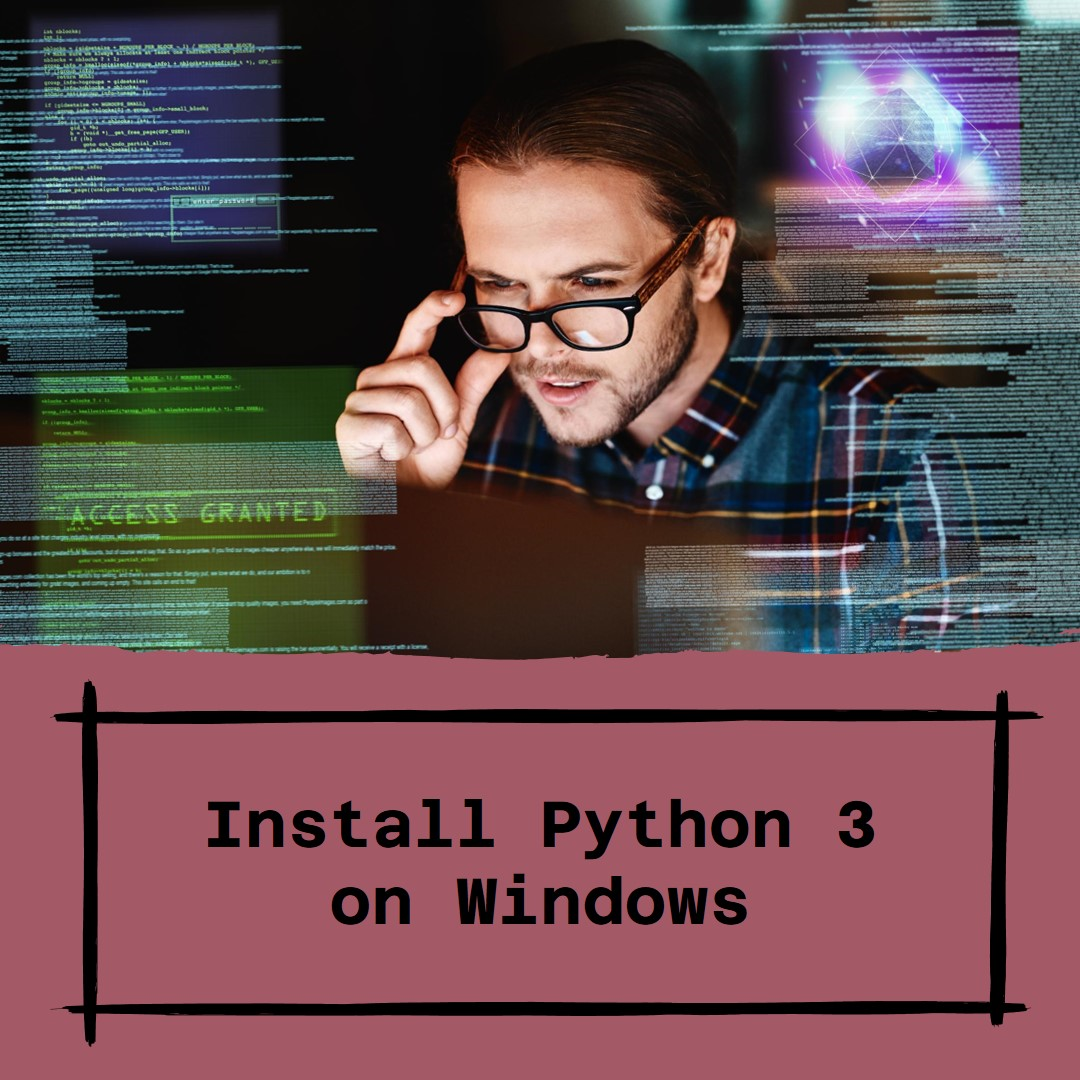FIFINE XLR/USB Dynamic Microphone for Podcast Recording, PC Computer Gaming Streaming Mic with RGB Light, Mute Button, Headphones Jack, Desktop Stand, Vocal Mic for Singing YouTube-AmpliGame AM8
15% OffPython is among the most popular, versatile, and widely used programming languages. It powers everything from simple scripts to machine learning systems. This step-by-step guide will teach you how to install Python 3 on Windows, using PowerShell.
We’ll be covering the following topics in-depth:
- Benefits of Installing Python 3
- Downloading the Python Installer
- Running the Python Installer
- Verifying the Installation
- Testing with a Python Script
- Python Environment Management
- Setting the Path Variable
- Alternative Install Options
- Installing Packages with Pip
- Virtual Environments Overview
- Creating Virtual Environments
- Activating Virtual Environments
- Next Steps and Learning Resources
Let’s get started!
Benefits of Installing Python 3 on Windows
Here are some of the top benefits you’ll get by installing Python 3 on your Windows machine:
- Ability to program in Python for scripting, automation and development
- Direct access to 200,000+ Python libraries and frameworks
- Manage Python packages and virtual environments
- Integrate with PowerShell and the Windows ecosystem
- Local environment for learning Python programming
Overall, it opens up a world of possibilities through the power and simplicity of Python code.
Downloading the Python Installer Executable
To kick things off, you need to download the Python installer for Windows from the official Python website:
- Go to https://www.python.org/downloads/windows/
- Under “Latest Python 3 Release”, download either the 64-bit or 32-bit EXE installer:
- python-3.x.x-amd64.exe for 64-bit Windows
- python-3.x.x.exe for 32-bit Windows
Be sure to get the latest feature release of Python 3. We’ll be using Python 3.11.1 in this guide.
Save the installer executable to a convenient location like your Downloads folder.
Running the Python 3 Installer in Windows
Once you have downloaded the installer EXE, double-click to launch the Python 3 setup wizard. Then follow these steps:
- Launch the
python-3.x.x-amd64.exefile you downloaded - At the first screen, check Add Python to PATH
- Click Install Now to begin installation
- When complete, click Close to exit the setup wizard
The key options to select during the process:
- Add Python to PATH – Ensures you can access Python from the command line
- Customize Installation – To change advanced install options (optional)
- Install Now – Starts the installation after options selected
- Close – Exits setup wizard when done
And with that, Python 3 is now installed on your Windows machine!
Next, let’s validate everything works as expected.
Verifying the Python 3 Installation
To confirm Python 3 is properly installed and can be accessed on the command line:
- Open a new PowerShell terminal
- Type
python --versionand press Enter
You should see output similar to:
```
PS C:\Users\John> python --version
Python 3.11.1
```
The key points are:
- The
pythoncommand is accessible - It prints the installed Python version
If you get an error or see a different version, go back and make sure you have Python 3 added to your system PATH variable.
You can also confirm pip and IDLE are working correctly from the command line.
Let’s keep going and test Python out further by running an actual script.
Testing Python with a Simple Script
You can create a simple Python script in any text editor. The .py file extension identifies a Python script.
Let’s make a script called hello.py with this source code:
print("Hello Python world!")
To test it out:
- Open a PowerShell terminal
cdinto the folder location you savedhello.py- Execute script:
python hello.py
You should see the message print:
Hello Python world!
Awesome! Now let’s dive deeper into Python environment management.
Managing Python Environments
A key part of working with Python locally is managing your Python environments effectively.
The two main tools that assist with this are:
pyPython Launcher- Pip package manager
- Virtual environments
We touched on the Python launcher earlier when calling python --version.
The launcher ensures you execute the expected Python version.
Let’s explore pip and virtual environments more next.
Both are critical environment management tools for any Python developer!
Using Pip to Install Python Packages
Pip stands for “Pip Installs Packages”. It is the standard package manager included with Python distributions.
Pip allows you to install and manage additional third-party libraries and frameworks published on PyPI (the Python Package Index).
For example, to install the requests module:
pip install requests
Top things to know about Pip:
- Invoked using
pipon the command line - Finds packages on PyPI by default
- Installs packages globally by default
- Manage packages independently per environment
Pip gives you access to a vast ecosystem of Python packages!
Python Virtual Environments Overview
Virtual environments enable you to isolate dependencies on a per-project basis.
Rather than installing packages globally, a virtual environment is created. Installs happen within the virtual environment only.
This allows you to work on multiple Python projects with conflicting requirements side-by-side.
For example, Project A may require Django 2.2 while Project B uses Django 4.1. With virtual environments you can have both installed under separate envs.
They are incredibly useful technology for Python development and deployment.
Next we’ll walk through hands-on steps to create and work with virtual environments.
Creating Python Virtual Environments
The venv module enables creation of virtual environments directly from Python itself.
To set one up:
- Open your PowerShell terminal
- Navigate to a project directory
- Run
python -m venv myenvto create environment
This will generate a new folder called myenv with the virtual environment contents inside.
The key flags are:
-m– Runs venv modulemyenv– Name of environment folder
Make sure to use a descriptive name to identify the purpose.
With your environment created, next you need to activate it!
Activating Virtual Environments in Python
To enable the virtual environment for use:
- Navigate to your project folder with the
myenvdirectory - Run:
. myenv/Scripts/Activate.ps1
This will now activate the virtual environment for the current PowerShell session.
The prompt prefix will change to show the environment name:
(myenv) PS C:\Project>
Now any Python or pip commands will run specifically within that virtual environment rather than globally.
Be sure to activate the env whenever you work on a project!
Next Steps for Learning Python
With Python fully up and running, what should you do next?
Here are some handy next steps and resources for leveling up your Python skills:
- Try out tutorial walkthroughs in the Python official docs
- Build projects to apply Python coding concepts
- Check out free courses on platforms like YouTube
- Use IDLE and Jupyter Notebooks for testing code
- Read programming books focused on beginners
- Sign up with an online learning platform like CodeAcademy
Learning by doing is the best approach to get comfortable with Python!
Conclusion
You should now have Python 3 installed on Windows, ready for writing your own Python scripts and programs!
We walked through:
- Downloading Python for Windows
- Running the Installer & Configuration
- Setting up Pip and Virtual Envs
- Testing with Example Python Code
- Next Steps for Further Learning
You have everything you need to start leveraging Python’s capabilities and expansive ecosystem.
The key is spending time writing actual Python code. Follow tutorials, build projects, and practice new concepts.
Unlock your potential with programming in Python! The possibilities are endless.

Greetings! I am Ahmad Raza, and I bring over 10 years of experience in the fascinating realm of operating systems. As an expert in this field, I am passionate about unraveling the complexities of Windows and Linux systems. Through WindowsCage.com, I aim to share my knowledge and practical solutions to various operating system issues. From essential command-line commands to advanced server management, my goal is to empower readers to navigate the digital landscape with confidence.
Join me on this exciting journey of exploration and learning at WindowsCage.com. Together, let’s conquer the challenges of operating systems and unlock their true potential.