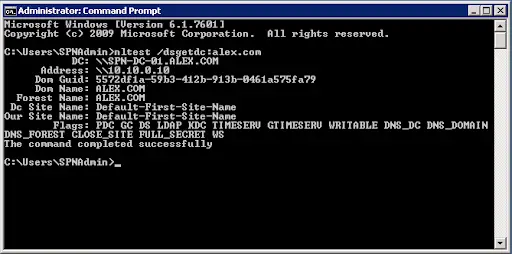Auto Amazon Links: No products found.
Introduction
In a Windows domain environment, the Domain Controller (DC) plays a vital role in managing user authentication, security, and network resources. For administrators and IT professionals, identifying the domain controller being used by a computer is crucial for troubleshooting, monitoring network performance, and ensuring efficient authentication processes. This article will guide you through various methods to determine which domain controller your computer is getting authenticated with.
Understanding Domain Controllers
Before we delve into the methods of finding the domain controller, let’s briefly understand what a domain controller is. In simple terms, a domain controller is a server that authenticates users, grants access to network resources, and enforces security policies within a Windows domain. When a user logs in to their computer, the domain controller verifies their credentials and grants access to the appropriate resources based on their permissions.
Echo Command:
- Step-1: Open the run command by pressing Windows plus R key.Step-2: Type echo %logonserver% and press Enter
- Step-3: The above command will list out the domain controller name to which your computer is getting authenticated.
NLTEST Command:
- Step-1: Open the run command by pressing Windows plus R key.
- Step-2: Type the command that is listed below
| nltest /dsgetdc: Domain-name |
Note: Replace your organization domain name in the place of “Domain-name” in the above mentioned command
- Step-3: This command will display information like Domain name, IP Address, and Forest name from where we can find our domain controller details in the DC Name field.
Utilizing PowerShell to Find the Domain Controller
PowerShell offers powerful commands to manage and retrieve information about domain controllers. To find the domain controller using PowerShell, open PowerShell and enter the following command:
Get-ADDomainController -Discover
This command will return a list of available domain controllers in your domain, along with the one your computer is currently using.
Verifying Domain Controller Utilization through Task Manager
The Task Manager provides valuable insights into the performance of your computer. To identify the domain controller, open Task Manager, go to the “Performance” tab, and click on “Resource Monitor.” Under the “Network” tab, you can see the active connections, including the domain controller.
The Impact of Domain Controller Selection on Network Performance
Selecting the appropriate domain controller is critical for optimizing network performance. Proximity to the domain controller and network traffic can significantly affect authentication times. It is essential to assess your network infrastructure and ensure that domain controllers are strategically placed to minimize latency and improve user experience.
FAQs
- Q: Can I have multiple domain controllers in different locations?
- A: Yes, having domain controllers in different locations is common to improve authentication efficiency and provide fault tolerance.
- Q: How can I force my computer to use a specific domain controller?
- A: You can set a preferred domain controller in the computer’s network settings.
- Q: What happens if my primary domain controller fails?
- A: If the primary domain controller fails, one of the backup domain controllers will take over its role.
Conclusion
Knowing which domain controller your computer is getting authenticated with is essential for maintaining a robust network infrastructure. Whether through Command Prompt, PowerShell, or Event Viewer, there are multiple methods to identify the domain controller. Additionally, considering network performance, redundancy, and best practices for domain controller maintenance contributes to a secure and efficient authentication environment.

Greetings! I am Ahmad Raza, and I bring over 10 years of experience in the fascinating realm of operating systems. As an expert in this field, I am passionate about unraveling the complexities of Windows and Linux systems. Through WindowsCage.com, I aim to share my knowledge and practical solutions to various operating system issues. From essential command-line commands to advanced server management, my goal is to empower readers to navigate the digital landscape with confidence.
Join me on this exciting journey of exploration and learning at WindowsCage.com. Together, let’s conquer the challenges of operating systems and unlock their true potential.
Auto Amazon Links: No products found.