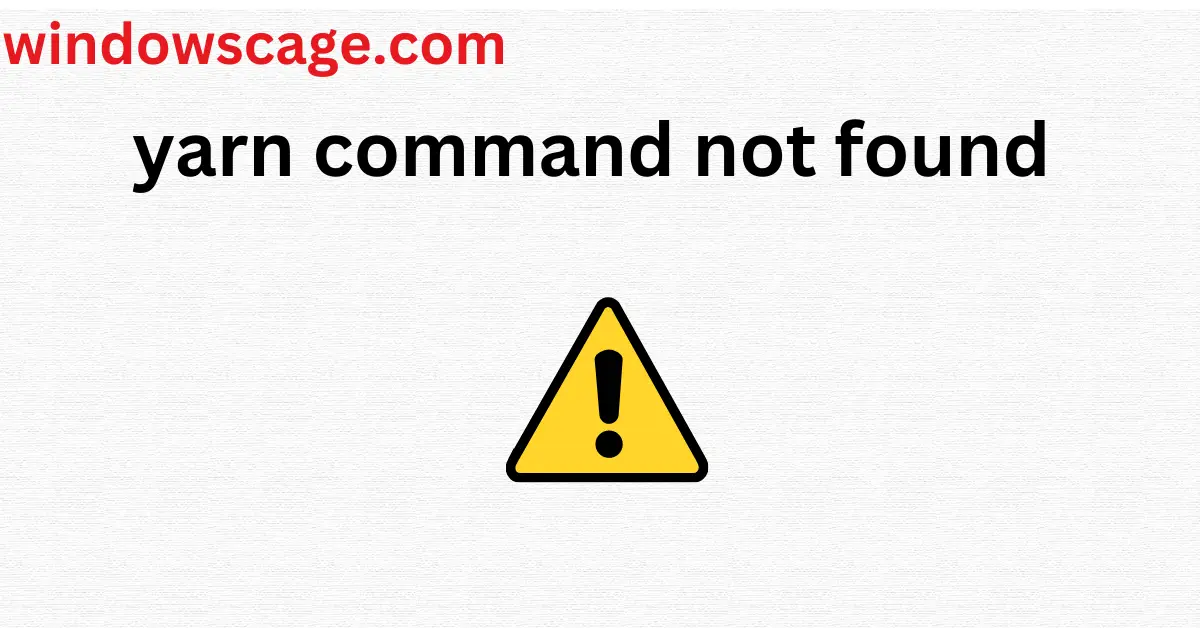Funewest Valentines Day Gifts for Kids, 24 Valentines Ice Cream Butter Slime Card Bulk, Valentine Exchange Cards for Girls Boys School Class Classroom Party Favors Age 3 Year and Up
$21.99 (as of February 10, 2025 20:51 GMT +00:00 - More infoProduct prices and availability are accurate as of the date/time indicated and are subject to change. Any price and availability information displayed on [relevant Amazon Site(s), as applicable] at the time of purchase will apply to the purchase of this product.)Introduction
In the world of web development, Yarn has become a popular package manager for JavaScript projects. It offers many advantages over npm, such as faster and more efficient package installations. However, like any tool, Yarn may encounter issues, and one common problem is the “Yarn Command Not Found” error. In this article, we will explore the reasons behind this error and provide step-by-step troubleshooting solutions.
Verify Yarn Installation
The first step is to ensure that Yarn is installed on your system. Open your command-line interface and type:
yarn --version
If Yarn is installed, you will see its version number. If not, you need to install Yarn by following the official installation guide for your operating system.
Check Environment Variables
Sometimes, the “Yarn Command Not Found” error occurs due to misconfigured environment variables. Ensure that the directory where Yarn is installed is added to your system’s PATH variable. This allows your system to locate the Yarn executable. If you recently installed Yarn, consider restarting your terminal or command prompt after setting the PATH variable.
Verify Node.js Installation
Yarn relies on Node.js to function correctly. If you encounter the “Yarn Command Not Found” error, double-check that Node.js is properly installed on your system. To check the Node.js version, run:
node --version
If Node.js is not installed, visit the official Node.js website and download the appropriate installer for your OS.
Perform a Clean Installation
In some cases, the Yarn installation might be corrupted or incomplete. To address this, uninstall Yarn and then reinstall it. Before proceeding, ensure you have a backup of your project’s dependencies by saving the yarn.lock file and the node_modules folder if they exist.
To uninstall Yarn, run:
npm uninstall -g yarn
Next, reinstall Yarn using npm:
npm install -g yarn
Check Yarn Version and Configuration
The Yarn version and configuration may vary across different projects. If you have multiple projects, the Yarn version might differ, leading to the “Command Not Found” error. Make sure you are using a consistent Yarn version for all your projects.
To set the Yarn version globally, run:
yarn set version <desired_version>
Replace <desired_version> with the version you want to use.
Update Yarn
An outdated version of Yarn can also trigger the “Command Not Found” error. Check for updates by running:
yarn self-update
If an update is available, Yarn will prompt you to install the latest version.
Check for Typos
Human error is always a possibility. Ensure that you are typing the “yarn” command correctly in your terminal or command prompt. Typos, such as “yrn” or “yearn,” can lead to the “Command Not Found” error.
Temporary System Glitch
Sometimes, the “Command Not Found” error is a result of a temporary system glitch. Restarting your terminal or command prompt might resolve the issue.
Conclusion
In conclusion, encountering the “Yarn Command Not Found” error can be frustrating, but with the right approach, it can be resolved quickly. By following the troubleshooting steps mentioned in this article, you can identify and fix the underlying cause of the error, allowing you to continue with your JavaScript projects seamlessly.
FAQs
Why is Yarn better than npm?
Yarn offers faster and more efficient package installations due to its caching mechanism and parallel processing.
Can I use Yarn with Node.js projects only?
No, Yarn can be used with any JavaScript project, including those using React, Angular, or other frameworks.
Is Yarn compatible with Windows OS?
Yes, Yarn is compatible with Windows, macOS, and Linux operating systems.

Greetings! I am Ahmad Raza, and I bring over 10 years of experience in the fascinating realm of operating systems. As an expert in this field, I am passionate about unraveling the complexities of Windows and Linux systems. Through WindowsCage.com, I aim to share my knowledge and practical solutions to various operating system issues. From essential command-line commands to advanced server management, my goal is to empower readers to navigate the digital landscape with confidence.
Join me on this exciting journey of exploration and learning at WindowsCage.com. Together, let’s conquer the challenges of operating systems and unlock their true potential.