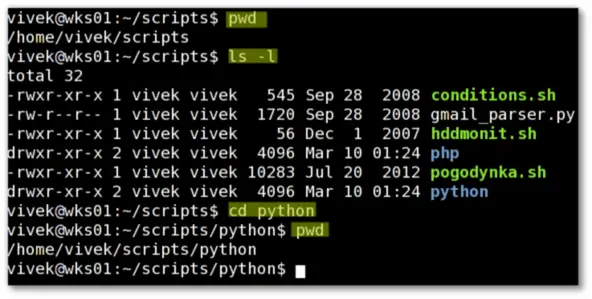Ubbi Baby Bottle Brush Set, Bottle Brush and Nipple Brush, Baby Cleaning Essentials, Gray
$8.90 (as of April 26, 2024 19:23 GMT +00:00 - More infoProduct prices and availability are accurate as of the date/time indicated and are subject to change. Any price and availability information displayed on [relevant Amazon Site(s), as applicable] at the time of purchase will apply to the purchase of this product.)The “pwd” command is an essential tool for every Linux user, whether you are a beginner or an advanced user. This command is used to print the current working directory, which means it displays the full path of the directory in which you are currently working. In this article, we will take a closer look at the “pwd” command and how you can use it effectively in your day-to-day Linux activities.
What is the “pwd” Command?
Why is the “pwd” Command Important?
The “pwd” command is an important tool for every Linux user because it allows you to determine your current working directory. Knowing your current working directory is essential when you are navigating through your file system, executing commands, or performing any other operations that require you to know the location of your files and directories.
How to Use the “pwd” Command
Using the “pwd” command is simple and straightforward. All you need to do is open a terminal window and type “pwd” followed by the enter key. The terminal will then display the full path of the current working directory.
| User@localhost:~$ pwd /home/user |
As you can see in the example above, the “pwd” command displays the full path of the current working directory, which is “/home/user” in this case.
Options Available with the “pwd” Command
While the “pwd” command is a simple tool, it does have some options that allow you to customize its behavior. Here are some of the most commonly used options:
- -L: This option displays the logical current working directory, which means it follows symbolic links.
- -P: This option displays the physical current working directory, which means it does not follow symbolic links.
How to Change the Current Working Directory
Changing the current working directory is an essential aspect of using the Linux file system. You can change the current working directory using the cd command. Here is an example:
| user@localhost:~$ cd /tmp user@localhost:/tmp$ pwd /tmp |
As you can see in the example above, we used the cd command to change the current working directory from “/home/user” to “/tmp”. We then used the “pwd” command to confirm that the current working directory has indeed changed to “/tmp”.
Navigating directories with “pwd”
When you encounter paths in Linux, they can be either absolute or relative. Understanding the difference between the two is vital for effective navigation.
Checking absolute and relative paths
An absolute path specifies the full location of a directory from the root directory, while a relative path defines the location concerning the current directory.
To illustrate, consider the following example:
pwd
# Output: /home/user/documents
Now, assume you have another directory called “reports” within “documents,” and your current location is “documents.” To navigate to “reports” using a relative path, you can use:
cd reports
pwd
# Output: /home/user/documents/reports
To navigate to “reports” using an absolute path, you can use:
cd /home/user/documents/reports
pwd
# Output: /home/user/documents/reports
Using “pwd” with other commands like “cd”
The “pwd” command can be combined with other commands like “cd” to perform powerful operations. For example:
cd $(pwd)
“pwd” command in shell scripting
In addition to manual usage, the “pwd” command is beneficial in shell scripts. By incorporating it into your scripts, you can automate tasks that depend on the current working directory.
Helpful tips and tricks
Shortcut for the home directory
You can use the tilde ~ character as a shortcut to represent your home directory:
cd ~
pwd
# Output: /home/user
Copying the current path to the clipboard
You can copy the current path to the clipboard using the following command:
pwd | xclip -selection clipboard
Troubleshooting common issues
Permission errors
In some cases, you might encounter permission errors when trying to access certain directories with “pwd.” Ensure that you have the necessary permissions to view the contents of those directories.
Symbolic links and their impact on “pwd”
When dealing with symbolic links, be cautious, as “pwd” will display the path of the symbolic link itself and not the linked directory.
Conclusion
In conclusion, the “pwd” command is a simple but powerful tool that is essential for every Linux user. It allows you to determine your current working directory, which is essential when navigating through your file system, executing commands, or performing any other operations that require you to know the location of your files and directories. Whether you are a beginner or an advanced user, the “pwd” command is a tool that you should have in your toolkit.
FAQs
The pwd command in Linux stands for “Print Working Directory.” It is used to print the current directory or the directory you are working in, at the command line prompt.
The pwd command is used in Linux by simply typing pwd at the command line prompt and hitting enter. The system will then display the current working directory on the screen.
Yes, the pwd command is not unique to Linux and is also available in other Unix-based operating systems, such as macOS.
Yes, the output of the pwd command should always match the current working directory shown in the terminal prompt. If there is a discrepancy, it may indicate a problem with the system’s file system or the current user’s permissions.
Yes, the pwd command can be used in scripts or programs as a way to determine the current working directory. This information can be useful for navigating the file system or for constructing file paths within a script or program.

Greetings! I am Ahmad Raza, and I bring over 10 years of experience in the fascinating realm of operating systems. As an expert in this field, I am passionate about unraveling the complexities of Windows and Linux systems. Through WindowsCage.com, I aim to share my knowledge and practical solutions to various operating system issues. From essential command-line commands to advanced server management, my goal is to empower readers to navigate the digital landscape with confidence.
Join me on this exciting journey of exploration and learning at WindowsCage.com. Together, let’s conquer the challenges of operating systems and unlock their true potential.