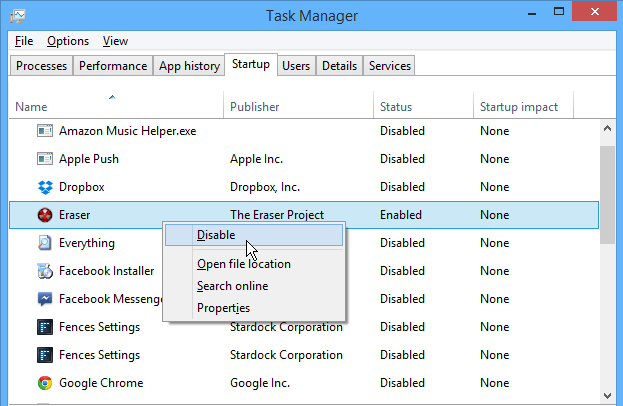Lenovo V15 Laptop | 32GB RAM | 1TB PCIe SSD | Intel Celeron N4500 Processor | Intel UHD Graphics | 15.6" FHD 1080p Anti-Glare Display | Ethernet Port RJ-45 | Windows 11 Pro | WOWPC Recovery USB
12% OffIntroduction
In this article, we will explore the step-by-step process of disabling startup programs in Windows 10. Startup programs are applications that automatically launch when you start your computer. While some of these programs are necessary for the smooth functioning of your system, others might be unnecessary and can slow down your computer’s startup time. By disabling unwanted startup programs, you can optimize your computer’s performance and boot time. Let’s dive into the process of managing your startup programs effectively
Understanding Startup Programs
Startup programs are applications that are configured to launch automatically when you boot up your computer. They are designed to provide quick access to frequently used software or to ensure certain applications, like antivirus software, are always active. However, over time, the list of startup programs can grow, leading to a longer boot time and decreased system performance.
Identifying Unnecessary Startup Programs
Before disabling any startup program, it’s essential to identify which ones are unnecessary or rarely used. You can determine this by observing the programs that launch during startup and assessing their importance in your daily tasks.
Steps to disable startup programs in Windows 10:
- Step 1: Open Task Manager from the taskbar
- Step 2: In Task Manager navigate to the Startup tab
- Step 3: The startup tab will list out the applications that are running in the background while our computer boots up, from the available list, try to disable the applications that you find unnecessary.
- Step 4: Once unnecessary applications are disabled try to reboot your computer and check your computer boot time
The above-mentioned steps not only help in improving boot time whereas it also improves the performance of the computer from slowing down.
Using System Configuration (msconfig)
Step 1: Press the Windows key + R to open the Run dialog box.
Step 2: Type “msconfig” and press Enter to open the System Configuration window.
Step 3: In the System Configuration window, go to the “Startup” tab.
Step 4: Uncheck the box next to the program you want to disable, then click “Apply” and “OK.”
Best Practices for Managing Startup Programs
To ensure you manage your startup programs effectively, consider the following best practices:
5.1 Regularly Review Startup Programs
Periodically review your startup programs and disable those that are no longer necessary or used infrequently.
5.2 Be Cautious with Third-Party Software
Be cautious when installing third-party software, as some applications may try to add themselves to the startup list without your knowledge.
5.3 Keep Your System Updated
Regularly update your Windows 10 operating system to ensure you have the latest security patches and performance improvements
Conclusion
Taking control of your Windows 10 startup programs can significantly enhance your computer’s performance and boot time. By identifying and disabling unnecessary startup programs, you can ensure a smoother and more efficient computing experience.
FAQs
Q: Can I disable all startup programs?
A: While it’s not recommended to disable all startup programs, you can disable those that are not essential for your daily tasks.
Q: How do I know which startup programs are safe to disable?
A: It’s best to research each program before disabling it to ensure it is not critical for your system’s stability or security.
Q: Can disabling startup programs cause any issues?
A: Disabling essential startup programs may lead to errors or malfunctions. Proceed with caution and monitor your system after making changes.

Greetings! I am Ahmad Raza, and I bring over 10 years of experience in the fascinating realm of operating systems. As an expert in this field, I am passionate about unraveling the complexities of Windows and Linux systems. Through WindowsCage.com, I aim to share my knowledge and practical solutions to various operating system issues. From essential command-line commands to advanced server management, my goal is to empower readers to navigate the digital landscape with confidence.
Join me on this exciting journey of exploration and learning at WindowsCage.com. Together, let’s conquer the challenges of operating systems and unlock their true potential.