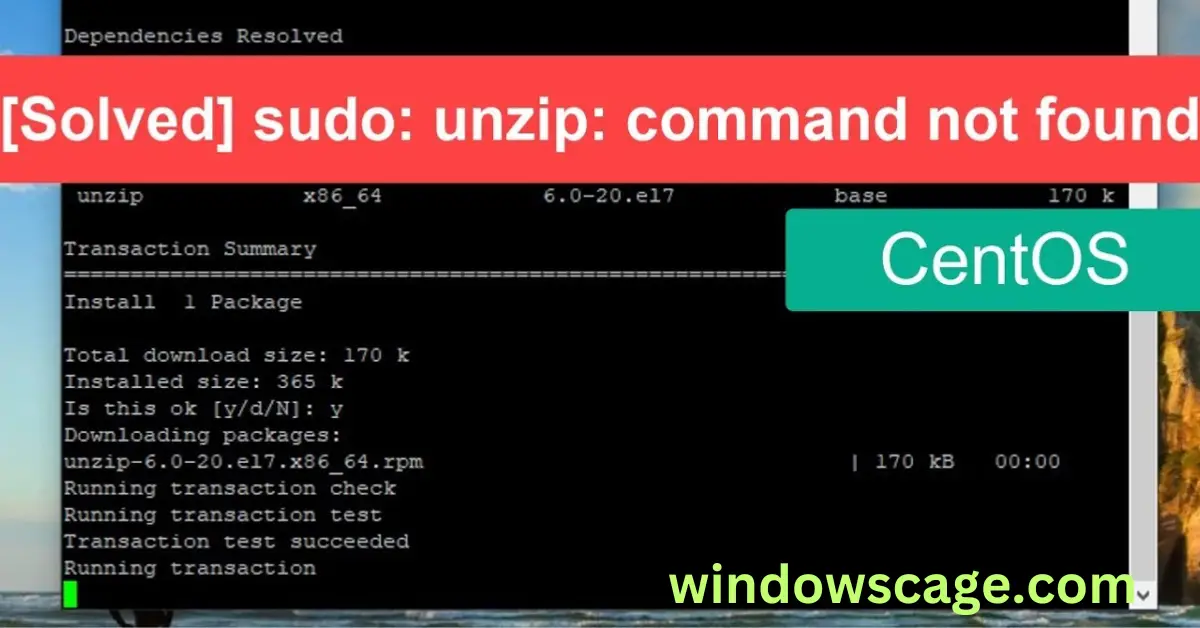Nintendo Switch™ with Neon Blue and Neon Red Joy‑Con™
30% OffIn the world of computers and operating systems, command-line tools play a crucial role in executing various tasks efficiently. One such powerful utility is the “unzip” command, which allows users to extract files from compressed archives. However, sometimes users encounter an issue where the “unzip” command is not found. In this article, we will explore the reasons behind this error and provide solutions to resolve it.
The “unzip” command is a popular utility used to extract files from zip archives, a common compression format. This command is especially prevalent in Unix-based systems, including Linux and macOS, but it can also be utilized on Windows machines. By employing the “unzip” command, users can efficiently decompress large archives, making it an essential tool for managing files.
Encountering the “unzip command not found” error can be frustrating, but it is essential to identify the root cause. Here are some common reasons for this error:
1. Outdated or Missing Unzip Package
In some cases, the “unzip” package might not be installed on the system by default. Additionally, an outdated version of the package could lead to compatibility issues. To resolve this, you need to install or update the “unzip” package.
2. Incorrect Path or Environment Variable
If the system is unable to locate the “unzip” command, it might be due to misconfigured environment variables or an incorrect path. Verifying and correcting the path settings can resolve this issue.
3. Permission Issues
Sometimes, users might encounter the “unzip command not found” error due to insufficient permissions. Executing the command as a superuser or administrator can help overcome this problem.
Before jumping into solutions, let’s first check if the “unzip” command exists on your system. The process differs based on the operating system:
Linux-based Systems
To check for the “unzip” command on Linux-based systems, open a terminal and enter the following command:
unzip --version
macOS Systems
On macOS, you can verify the “unzip” command’s presence by opening the terminal and running:
unzip --version
Windows Systems
For Windows users, open the command prompt and type:
unzip
If the “unzip” command exists, you will see information about the utility and its usage. If it’s not found, proceed to the next section to install it.
Depending on your operating system, the process of installing “unzip” may vary. Here’s how to do it:
Installing on Linux
On Debian-based systems, such as Ubuntu, use the package manager:
sudo apt-get update
sudo apt-get install unzip
For Red Hat-based systems, like CentOS, use:
sudo yum install unzip
Installing on macOS
For macOS users with Homebrew, enter the following command
brew install unzip
If you don’t have Homebrew, consider installing it first.
Installing on Windows
Windows users can download the “Unzip” binary from the Info-ZIP website and extract it to a directory included in the system’s PATH.
To ensure the “unzip” command functions smoothly, it’s crucial to keep it up to date. Here’s how to update and upgrade “unzip”:
Updating on Linux and macOS
For Linux and macOS systems, use the package manager to update “unzip”:
sudo apt-get update
sudo apt-get install --only-upgrade unzip
Updating on Windows
On Windows, download the latest version of the “Unzip” binary from the Info-ZIP website and replace the existing one.
Despite installing and updating “unzip,” you may still encounter issues. Here are some common problems and their solutions:
“unzip: command not found” on Linux and macOS
If you still see this error, check your system’s PATH variable to ensure it includes the directory where “unzip” is installed.
“unzip is not recognized as an internal or external command” on Windows
This issue usually occurs due to an incorrect PATH setting. Double-check the PATH variable and add the directory containing “unzip.”
The “unzip” command is a valuable tool for extracting files from zip archives on different operating systems. If you ever encounter the “unzip command not found” error, you now know how to troubleshoot and resolve the issue effectively. By installing, updating, and managing the “unzip” package correctly, you can unleash the power of file extraction effortlessly.
Q1: How do I know if “unzip” is installed on my Linux system?
A1: Open the terminal and enter the command “unzip –version.” If it’s installed, you will see information about the utility.
Q2: Can I use “unzip” on Windows?
A2: Yes, “unzip” can be used on Windows systems after installation.
Q3: Is it possible to update “unzip” without administrator rights?
A3: On Linux and macOS, you can update “unzip” with administrator rights. However, on Windows, administrator rights might be necessary for updates.

Greetings! I am Ahmad Raza, and I bring over 10 years of experience in the fascinating realm of operating systems. As an expert in this field, I am passionate about unraveling the complexities of Windows and Linux systems. Through WindowsCage.com, I aim to share my knowledge and practical solutions to various operating system issues. From essential command-line commands to advanced server management, my goal is to empower readers to navigate the digital landscape with confidence.
Join me on this exciting journey of exploration and learning at WindowsCage.com. Together, let’s conquer the challenges of operating systems and unlock their true potential.