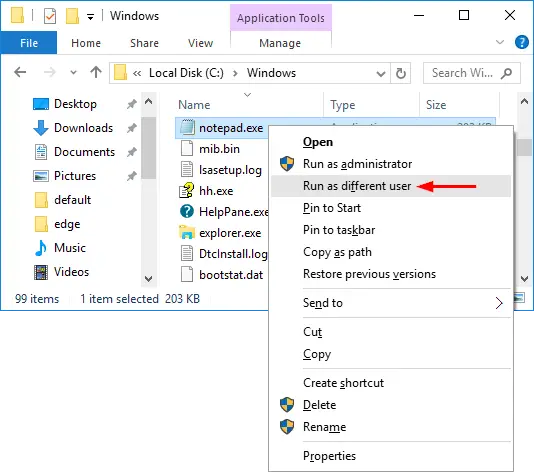Amazon.com Gift Card in a Premium Gift Box
$25.00 (as of February 10, 2025 21:00 GMT +00:00 - More infoProduct prices and availability are accurate as of the date/time indicated and are subject to change. Any price and availability information displayed on [relevant Amazon Site(s), as applicable] at the time of purchase will apply to the purchase of this product.)Introduction
In the Windows operating system, running an app as a different user allows you to execute the application using a different set of credentials than the ones you are currently logged in with. This feature comes in handy when you need to access files, folders, or network resources that require different permissions or when you want to test how an app behaves under another user account. In this article, we will explore various methods to run an app as a different user on different versions of Windows.
Why Run an App as a Different User?
There are several reasons why you might want to run an app as a different user:
- Elevated Privileges: Some apps require administrator privileges to function correctly, and running them as a different user with admin rights can help you avoid potential issues.
- Testing and Debugging: Developers often need to test their applications under different user accounts to ensure proper functionality and security.
- Accessing Different Resources: Certain files or network resources might have restricted access, and running an app as a different user can grant you the necessary permissions.
- Preserving Your Main Account: Running potentially risky apps under a separate user account can protect your primary account from potential harm.
We all might use multiple user accounts with different access permissions for accessing the applications, in a few cases we either need to switch between another user account to access specific file share folders and applications.
The below steps explains how to run applications via different user account:
- Choose the application which you wish to open via different credentials
- Hold down the shift key and right-click on the application/program or shortcut which you wish to open via a different credential
- Select Run as a different user from the context menu
- Enter the username and password of the user credential that you would like to run the application and click OK.
We might experience issues in following the same for a few applications in Windows 10 operating system were run as a different users will not be displayed while right-clicking the application and we need to follow slightly different way as below
- Choose the application which you wish you open via different credentials
- Right-click on the application/program and click open the file location
- Now follow the steps mentioned above from step 2.
If you face any issues in following the same or if you have any other tips, feel free to let us know via the comments session below.
Using the Command Prompt
- Press Windows + R to open the Run dialog box.
- Type cmd and press Enter to open the Command Prompt.
- In the Command Prompt, navigate to the directory containing the app’s executable file using the cd command.
- Once you are in the correct directory, enter the following command: runas /user: Username “AppName” (replace “Username” with the desired username and “AppName” with the name of the app’s executable file).
- Press Enter, and you will be prompted to enter the password for the specified user. After entering the correct password, the app will start running under that user’s account.
Troubleshooting Common Issues
Running an app as a different user might sometimes lead to issues. Here are some common problems and how to resolve them:
Issue 1: User Permissions
If the app doesn’t run correctly, ensure that the user account you are using has the necessary permissions to access the application and its resources.
Issue 2: Compatibility Problems
Certain applications might not work well when run by a different user due to compatibility issues. In such cases, consider using the compatibility mode settings or third-party tools to address the problem.
Issue 3: User Profile Corruption
User profile corruption can affect app performance. Create a new user profile and try running the app again to see if the issue persists.
Using Third-Party Tools for Enhanced Functionality
Apart from built-in Windows features, several third-party tools can extend the functionality of running apps for different users:
RunAsTool
RunAsTool simplifies the process of running applications with different credentials and allows you to create shortcuts for quick access.
Process Explorer
Process Explorer provides in-depth information about running processes and allows you to launch applications with different user privileges.
AdvancedRun
AdvancedRun offers advanced options for running applications, such as specifying the working directory or limiting CPU affinity.
Automating the Process with PowerShell
PowerShell can be used to automate the process of running apps for different users. Here’s how:
Creating a PowerShell Script
Write a PowerShell script that prompts for alternate user credentials and executes the desired application with those credentials.
Running Apps with Elevated Privileges
With PowerShell, you can also run apps with elevated privileges for administrative tasks, ensuring better control and security.
Best Practices for Running Apps as Different Users
To make the most out of running apps as different users, follow these best practices:
Regularly Update User Credentials
Ensure that the user credentials used to run apps as different users are regularly updated and adhere to security policies.
Limit the Usage of Administrative Privileges
Avoid running apps as users with administrative privileges unless necessary to reduce the risk of system vulnerabilities.
Verify the Source and Integrity of Applications
Before running an application as a different user, verify its source and integrity to prevent potential security threats.
Monitor Event Logs for Security Concerns
Keep an eye on event logs for any suspicious activities or security concerns related to running apps as different users.
Conclusion
Running an app as a different user in Windows is a powerful tool that offers enhanced security, privacy, and organization. By following the steps outlined in this article, you can execute applications using alternate user credentials with ease. Whether you are a business professional, developer, or tech enthusiast, this knowledge will prove valuable in various scenarios.
FAQs
Can I run any application as a different user?
Yes, you can run most applications as a different user as long as you have the appropriate credentials and permissions.
Is running an app as a different user safe?
Yes, running an app as a different user can enhance security and privacy, as it isolates the app from your primary user account.
What if I forget the alternate user credentials?
If you forget the alternate user credentials, you may need to reset the password for the respective user account.

Greetings! I am Ahmad Raza, and I bring over 10 years of experience in the fascinating realm of operating systems. As an expert in this field, I am passionate about unraveling the complexities of Windows and Linux systems. Through WindowsCage.com, I aim to share my knowledge and practical solutions to various operating system issues. From essential command-line commands to advanced server management, my goal is to empower readers to navigate the digital landscape with confidence.
Join me on this exciting journey of exploration and learning at WindowsCage.com. Together, let’s conquer the challenges of operating systems and unlock their true potential.