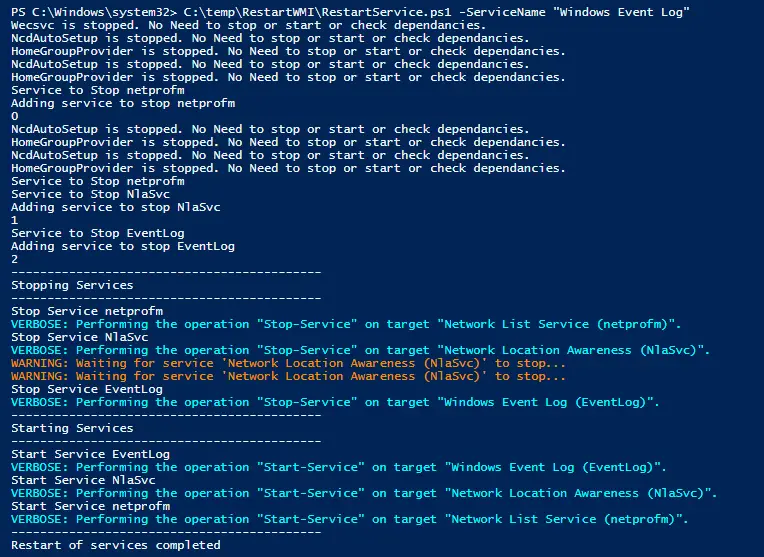Stanley Quencher H2.0 FlowState Stainless Steel Vacuum Insulated Tumbler with Lid and Straw for Water, Iced Tea or Coffee
$20.00 (as of April 26, 2024 19:35 GMT +00:00 - More infoProduct prices and availability are accurate as of the date/time indicated and are subject to change. Any price and availability information displayed on [relevant Amazon Site(s), as applicable] at the time of purchase will apply to the purchase of this product.)Introduction
In this article, we will delve into the process of restarting services using PowerShell scripts. PowerShell is a powerful scripting language developed by Microsoft, designed to automate administrative tasks and configuration management. With its intuitive commands and flexibility, PowerShell provides a convenient way to restart services on Windows machines efficiently. Whether you are a system administrator or a tech enthusiast, learning how to utilize PowerShell scripts to restart services can save you time and effort in managing your system’s services.
What is PowerShell?
PowerShell is a command-line shell and scripting language designed for system administrators and power users. It provides a comprehensive set of commands (cmdlets) that allow users to perform various administrative tasks, manage services, and automate repetitive processes efficiently. PowerShell is built on the .NET framework, enabling seamless integration with Windows operating systems.
Read the Related Article On How To Check Powershell Version
Windows operating system runs many services in the background and they all are managed through services.msc console. A few application issues can be fixed by restarting their respective service.
We can restart the service of a single computer by manually logging in to the computer using the remote desktop connection, whereas if you experience issues with multiple computers then logging in to every computer manually through a remote desktop will consume more time.
To resolve this issue we use Powershell scripts, using the Powershell script we can restart Windows service for bulk computers all at once and it saves a huge amount of manual effort and time.
The Importance of Restarting Services
Restarting services is a common troubleshooting technique used to resolve various issues on a Windows system. It helps in clearing temporary glitches, refreshing configurations, and applying updates to the services. Restarting a problematic service can often be the first step toward resolving system performance or functionality issues.
Restarting Services with PowerShell
Using Get-Service Cmdlet
To get a list of all services on your machine, open a PowerShell window and execute the following command:
Get-Service
This will display a list of all services along with their status, display name, and service name.
Stopping and Starting a Service
To manually restart a service, you can first stop and then start it again. The following commands demonstrate how to achieve this:
Stop-Service -Name “ServiceName”
Start-Service -Name “ServiceName”
Replace “ServiceName” with the actual name of the service you want to restart.
Powershell script to restart service on multiple computers:
We use get-content to get the list of computers and assigned it to the variable $Computers.
ForEach($Computer in $Computers)
{
<#Our Code Here#>
}We use Get- Service followed by the service name to find and fetch the service and passed the output to the restart-service cmdlet using the pipeline operator to restart the service. we used this script to restart the BITS service on multiple computers
ForEach($Computer in $Computers)
{
Write-Verbose "Checking Computer $Computer"
Write-Verbose "Restarting BITS Service on $Computer"
Get-Service -Name 'BITS' -ComputerName $Computer | Restart-Service -PassThru
Write-Host "BITS Service has been restarted successfully on $Computer"
}Combine all the individual scripts that are listed into a single script with a simple function as mentioned below:
Function RestartService
{
$Computers = Get-Content (Read-Host 'Enter the computers list file path here')
ForEach($Computer in $Computers)
{
Write-Verbose "Checking Computer $Computer"
Write-Verbose "Restarting BITS Service on $Computer"
Get-Service -Name 'BITS' -ComputerName $Computer | Restart-Service -PassThru
Write-Host "BITS Service has been restarted successfully on $Computer"
}
}
RestartServiceCopy the script to the notepad file and save it with the .ps1 extension and call the script from the command prompt to execute.
Hope this article helps to solve your query on how to restart service on multiple computers. execute this script at your own risk and always try to execute the script in a test environment before implementing it in production as we do not provide any guarantee or warranty.
Creating a PowerShell Script for Service Restart
Step 1: Opening a PowerShell Window
To create a PowerShell script, open a PowerShell window or use a text editor such as Notepad++.
Step 2: Checking Service Status
Begin the script by using the Get-Service cmdlet to check the status of the service you want to restart.
Step 3: Restarting the Service
Use the Restart-Service the cmdlet to restart the specified service.
Step 4: Testing the Script
Save the script with a meaningful name and execute it in the PowerShell window. Verify that the service restarts correctly.
Conclusions
In conclusion, mastering the art of restarting services using PowerShell scripts can significantly enhance your system management capabilities. PowerShell’s versatility and robust features make it an invaluable tool for system administrators and IT professionals. By automating service restarts and following best practices, you can ensure a smooth and efficient IT environment.
FAQs
Can I use PowerShell on non-Windows systems?
No, PowerShell is exclusive to Windows operating systems.
Are PowerShell scripts case-sensitive?
Yes, PowerShell is case-sensitive, so be mindful of the syntax while writing scripts.
Can I restart multiple services at once using a script?
Yes, you can create a PowerShell script that restarts multiple services simultaneously.

Greetings! I am Ahmad Raza, and I bring over 10 years of experience in the fascinating realm of operating systems. As an expert in this field, I am passionate about unraveling the complexities of Windows and Linux systems. Through WindowsCage.com, I aim to share my knowledge and practical solutions to various operating system issues. From essential command-line commands to advanced server management, my goal is to empower readers to navigate the digital landscape with confidence.
Join me on this exciting journey of exploration and learning at WindowsCage.com. Together, let’s conquer the challenges of operating systems and unlock their true potential.