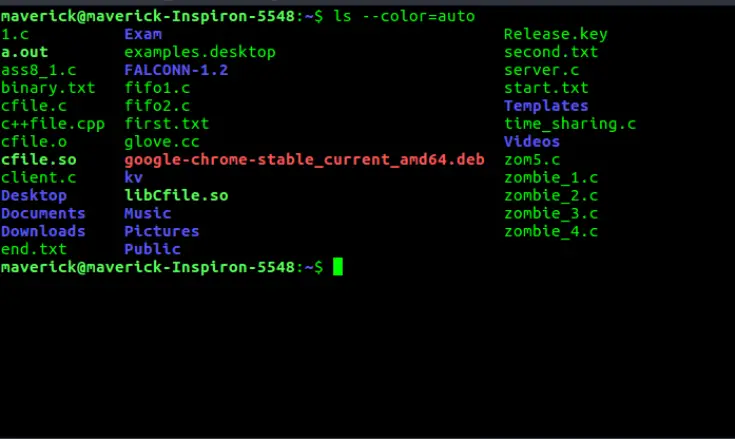Nano Sparkle Cloth Car Scratches Remover 4 Pack, 2024 Upgrade Nano Sparkle Cloth For Car Scratch, Nano Magic Cloth with Disposable Gloves, Nano Cloth for Small and Medium Scratched on The Surface
$9.99 (as of April 26, 2024 19:36 GMT +00:00 - More infoProduct prices and availability are accurate as of the date/time indicated and are subject to change. Any price and availability information displayed on [relevant Amazon Site(s), as applicable] at the time of purchase will apply to the purchase of this product.)Introduction
In the world of Linux servers, efficient file management is crucial for smooth operations. One of the fundamental commands for listing files and directories is the ‘ls’ command. In this article, we will explore the ‘ls’ command and its various options, helping you become proficient in navigating and managing files in a Linux environment.
The ‘ls’ command is a critical aspect of working in a Linux server environment. It is used to list the files and directories present in the current directory. This command is one of the most commonly used commands in Linux and is an essential tool for managing files and directories.
In this article, we will dive into the ‘ls’ command, explaining its usage and various options, along with real-life examples and scenarios to give you a comprehensive understanding of the command.
What is the ‘ls’ Command?
The ‘ls’ command stands for List, and as the name suggests, it lists the files and directories in the current working directory. The ‘ls’ command is used to view the contents of the current directory and can be executed from the terminal or command line.
Basic Usage of the ‘ls’ Command
The basic syntax of the ‘ls’ command is straightforward, and it can be executed simply by typing ‘ls’ in the terminal and hitting enter. This will list all the files and directories in the current working directory.
| ls |
Options and Flags in the ‘ls’ Command
The ‘ls’ command can be customized and used with various options and flags to produce different output results. Some of the commonly used options and flags in the ‘ls’ command are:
-l Option
The ‘-l’ option is used to display the output in a long listing format, providing more detailed information about the files and directories.
| ls-l |
-a Option
The ‘-a’ option is used to display hidden files in the current directory along with other files and directories. By default, hidden files are not displayed when executing the ‘ls’ command without any options.
| ls-a |
-t Option
The ‘-t’ option is used to sort the output based on the time the files were last modified, with the most recently modified files appearing first.
| ls-t |
Real-Life Scenarios for Using the ‘ls’ Command
Here are some real-life scenarios where the ‘ls’ command can be useful:
Listing Files in a Directory
To list all the files in a directory, navigate to the directory in question and execute the ‘ls’ command. This will provide a list of all the files in that directory.
| cd /var/www/html ls |
Displaying Hidden Files
To display hidden files in a directory, use the ‘-a’ option in the ‘ls’ command. This is useful when you need to access hidden files or directories in a directory.
| ls-a |
Sorting Files Based on Modified Time
To sort the files in a directory based on the time they were last modified, use the ‘-t’ option in the ‘ls’ command. This is useful when you need to access the most recently modified files in a directory.
| ls-t |
Conclusion
In conclusion, the ‘ls’ command is an essential tool for managing files and directories in a Linux server environment. By understanding its basic usage and various options and flags, you can effectively manage and manipulate the contents of your current directory. Whether you’re a beginner or an experienced Linux user, the ‘ls’ command is a must-know command to have in your arsenal.
FAQs
- Q: Can I use ‘ls’ to list files from multiple directories simultaneously?Yes, you can provide multiple directory paths as arguments to the ‘ls’ command to list files from different directories in one go.
- Q: How can I list only directories and exclude files from the output?You can use the ‘-d’ option with ‘ls’ to list only directories and avoid displaying files.
- Q: Does ‘ls’ show hidden files by default?No, by default, ‘ls’ does not display hidden files. To show them, use the ‘-a’ option.
- Q: What is the difference between ‘ls’ and ‘dir’ in Linux?‘ls’ and ‘dir’ serve similar purposes, but ‘ls’ is commonly used in Linux, while ‘dir’ is used in Windows Command Prompt.
- Q: How can I view the file size in human-readable format using ‘ls’?You can use the ‘-h’ option with ‘ls’ to display file sizes in a human-readable format (e.g., KB, MB, GB).

Greetings! I am Ahmad Raza, and I bring over 10 years of experience in the fascinating realm of operating systems. As an expert in this field, I am passionate about unraveling the complexities of Windows and Linux systems. Through WindowsCage.com, I aim to share my knowledge and practical solutions to various operating system issues. From essential command-line commands to advanced server management, my goal is to empower readers to navigate the digital landscape with confidence.
Join me on this exciting journey of exploration and learning at WindowsCage.com. Together, let’s conquer the challenges of operating systems and unlock their true potential.