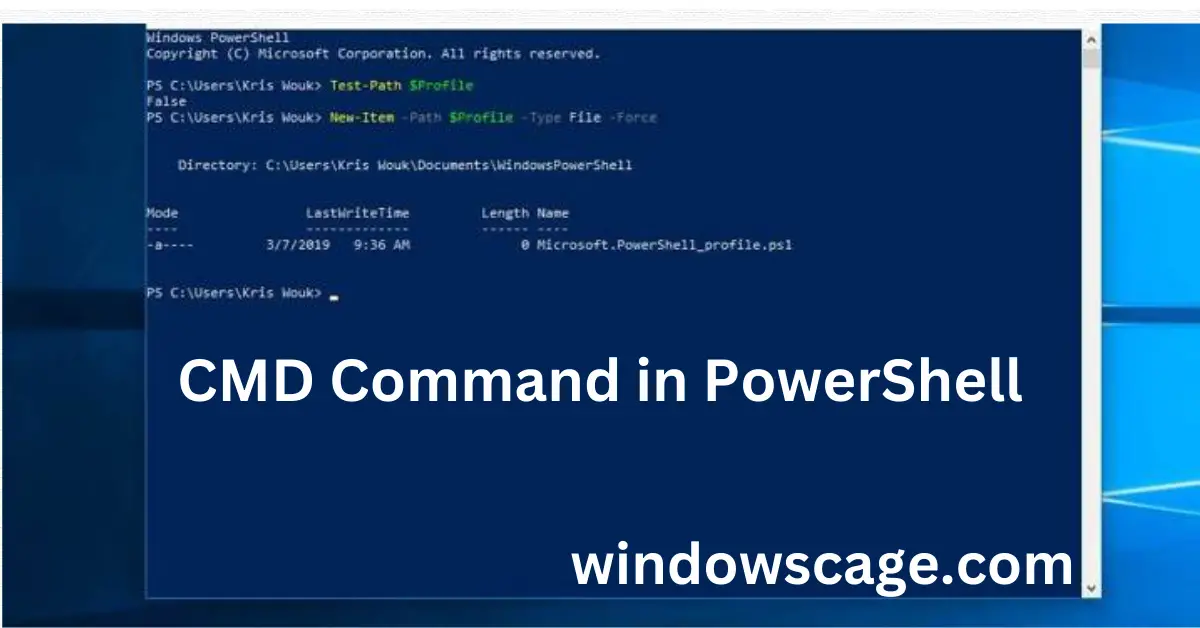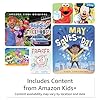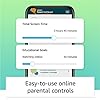Amazon Fire 7 Kids tablet, ages 3-7. Top-selling 7" kids tablet on Amazon - 2022 | ad-free content with parental controls included, 10-hr battery, 16 GB, Blue
$109.99 (as of April 26, 2024 19:23 GMT +00:00 - More infoProduct prices and availability are accurate as of the date/time indicated and are subject to change. Any price and availability information displayed on [relevant Amazon Site(s), as applicable] at the time of purchase will apply to the purchase of this product.)In this article, we will explore how to run CMD commands in PowerShell, taking advantage of the robustness and flexibility of PowerShell while incorporating the familiarity of CMD commands. We’ll cover the basics, as well as some advanced techniques to help you harness the power of both command-line interfaces.
Introduction to PowerShell and CMD
PowerShell and CMD are both command-line interfaces used in Windows operating systems, but they have different features and capabilities. CMD (Command Prompt) is the traditional command-line interpreter, while PowerShell is a more advanced and feature-rich shell that utilizes scripting languages. Running CMD commands in PowerShell can be useful when transitioning from CMD to PowerShell or when you encounter commands that are more familiar in CMD.
How to Check Powershell Version
Launching PowerShell
Before we dive into running CMD commands in PowerShell, let’s learn how to launch PowerShell itself. You can access PowerShell by following these steps:
- Press Windows Key + X and select Windows PowerShell (Admin) from the menu.
- The PowerShell window will open, and you’ll be ready to start executing commands.
Basic CMD Commands in PowerShell
Running basic CMD commands in PowerShell is simple. Here are some commonly used CMD commands and their equivalents in PowerShell:
In CMD:
cd C:\Users
In PowerShell:
cd C:\Users
In CMD:
dir
In PowerShell:
Get-ChildItem
In CMD:
md NewFolder
In PowerShell:
New-Item -ItemType Directory -Name NewFolder
In CMD:
del File.txt
rmdir OldFolder
In PowerShell:
Remove-Item File.txt
Remove-Item OldFolder -Recurse
Running PowerShell Commands in CMD
PowerShell commands can also be executed from CMD. This can be useful if you are more comfortable in CMD but still want to leverage the power of PowerShell. To run PowerShell commands in CMD, follow these steps:
- Open the Command Prompt by pressing Windows Key + R and typing cmd.
- Type
powershelland press Enter. Now you can run PowerShell commands directly from the CMD prompt.
Combining CMD and PowerShell Commands
Combining CMD and PowerShell commands can enhance your command-line experience and increase efficiency. Two ways to achieve this are by using the pipe (|) and running CMD commands from PowerShell.
The pipe symbol (|) allows you to take the output of one command and use it as input for another. For example:
Get-ChildItem | Where-Object { $_.Extension -eq ".txt" }
This PowerShell command uses Get-ChildItem to list all files and directories and then pipes the output to Where-Object, which filters only the files with a .txt extension.
You can run CMD commands directly within PowerShell by prefixing them with cmd /c. For example:
cmd /c ipconfig
This will execute the ipconfig command as if you were running it in CMD.
Understanding Perplexity and Burstiness in Command Line
In the context of the command line, perplexity refers to the intricacy and diversity of commands available, while burstiness is the concept of rapid and sudden usage spikes of specific commands. PowerShell’s extensive command set contributes to its high perplexity, allowing users to perform various tasks efficiently. Burstiness often occurs when certain commands become trendy or are needed in specific scenarios.
Advanced Techniques: Using Variables and Loops
PowerShell’s scripting capabilities enable the use of variables and loops, enhancing the automation and flexibility of command execution. You can assign values to variables and use them in commands or create loops to repeat actions. For example:
$counter = 1
while ($counter -le 5) {
Write-Host "This is iteration $counter"
$counter++
}
Troubleshooting: Common Errors and Solutions
Encountering errors is common while running commands, but troubleshooting can help you identify and resolve issues. Some common errors include mistyped commands, permission issues, or incorrect syntax. Double-checking your commands and understanding execution policies can often resolve such problems.
Security Considerations: Execution Policies
PowerShell has an execution policy that determines the scripts that can be run on a system. Understanding and managing execution policies are crucial for ensuring the security of your system. It is essential to set appropriate execution policies to prevent malicious scripts from running unintentionally.
Introduction to Batch Files: Automating Tasks
Batch files are scripts containing a series of commands that can be executed in sequence. They are useful for automating repetitive tasks or creating more complex processes. PowerShell can execute batch files, making it a versatile tool for automation.
PowerShell vs. CMD: Pros and Cons
While both PowerShell and CMD serve as command-line interfaces, they have distinct advantages and disadvantages. PowerShell’s scripting capabilities, object-oriented approach, and extensibility make it a powerful tool for automation and system management. On the other hand, CMD is lightweight and straightforward, making it convenient for quick tasks and troubleshooting.
Conclusion
In conclusion, running CMD commands in PowerShell allows you to leverage the strengths of both command-line interfaces and simplify your workflow. By mastering the basics of both environments and exploring their integration, you can become a more proficient and efficient user of Windows command-line interfaces.
Frequently Asked Questions (FAQs)
Can I run PowerShell commands in CMD without opening PowerShell separately?
Yes, you can run PowerShell commands directly from CMD by typing powershell and pressing Enter.
Are batch files compatible with PowerShell?
Yes, PowerShell can execute batch files, making it convenient for automation.

Greetings! I am Ahmad Raza, and I bring over 10 years of experience in the fascinating realm of operating systems. As an expert in this field, I am passionate about unraveling the complexities of Windows and Linux systems. Through WindowsCage.com, I aim to share my knowledge and practical solutions to various operating system issues. From essential command-line commands to advanced server management, my goal is to empower readers to navigate the digital landscape with confidence.
Join me on this exciting journey of exploration and learning at WindowsCage.com. Together, let’s conquer the challenges of operating systems and unlock their true potential.