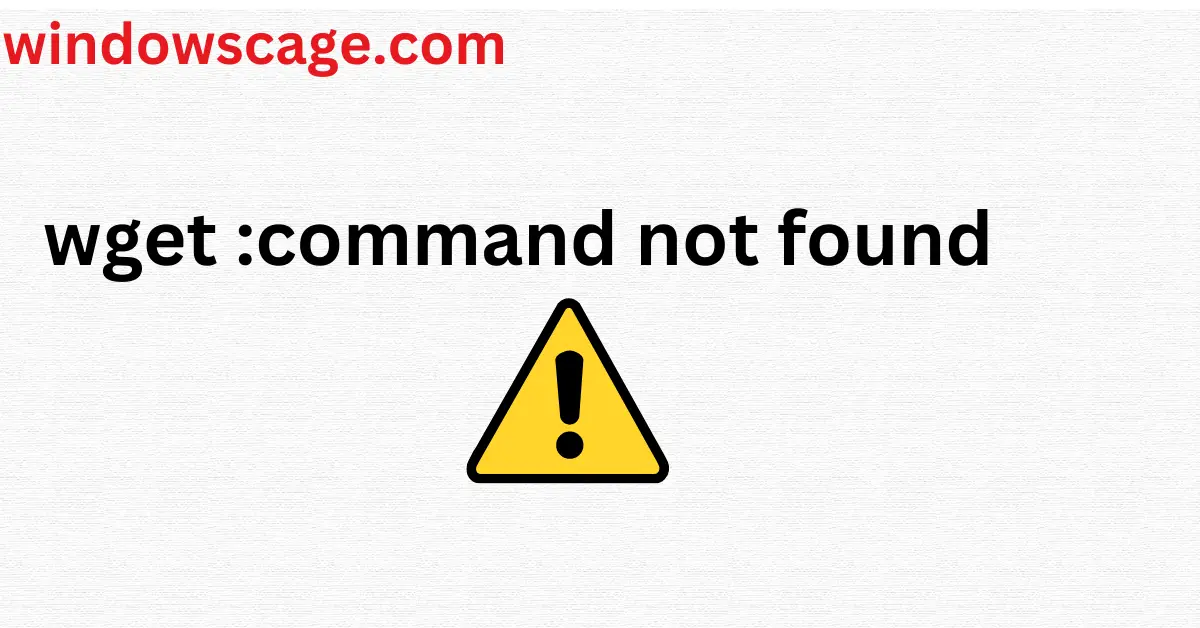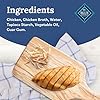Blue Buffalo Tender Shreds Tasty Chicken Toppers in Savory Broth, Natural Dog Food Complement, Chicken, 2.5-oz. Pouch, 24-Count
94% OffIntroduction
The ‘wget’ command is a powerful and versatile tool used for downloading files from the internet. It is widely used by developers, system administrators, and enthusiasts for various purposes, such as retrieving software packages, downloading data, and mirroring websites. However, there are instances where users encounter an error message stating, “‘wget’ command not found.” In this article, we will explore the reasons behind this error and provide step-by-step solutions to fix it on different operating systems.
Understanding the ‘wget’ Command
Before diving into the troubleshooting steps, let’s understand what ‘wget’ does. The ‘wget’ command, short for “web get,” is a command-line utility that enables users to retrieve files from the internet using various protocols, including HTTP, HTTPS, and FTP. It is pre-installed on many Linux distributions but may require manual installation on other operating systems like macOS and Windows.
Common Reasons for ‘wget’ Command Not Found Error
The most common reason for encountering the “‘wget’ command not found” error is the absence of ‘wget’ on the system. It could occur due to different factors:
- Missing Installation: Some operating systems do not come with ‘wget’ pre-installed by default.
- Incorrect Path Configuration: The system might not recognize the path to the ‘wget’ executable, making it inaccessible from the command line.
- Restricted User Privileges: In some cases, users with limited privileges may not have access to execute ‘wget.’
Fixing ‘wget’ Command Not Found Error on Linux
One of the easiest ways to resolve the issue is by installing ‘wget’ through the package manager specific to your Linux distribution. Here are the commands for popular package managers:
For Debian/Ubuntu:
sudo apt-get update
sudo apt-get install wget
For Fedora:
sudo dnf install wget
If ‘wget’ is not available in the package manager, you can manually download the ‘wget’ binary and place it in a directory that is included in the system’s PATH variable. Follow these steps:
- Visit the GNU ‘wget’ official website and download the binary for your system.
- Extract the downloaded archive.
- Move the ‘wget’ binary to a directory in your PATH, such as
/usr/local/bin/. - Ensure the ‘wget’ binary has executable permissions.
In situations where precompiled binaries are not available, you can build ‘wget’ from the source code. This method requires more technical expertise but provides a solution when other options are unavailable. Here’s how:
- Install essential build tools and libraries:
sudo apt-get install build-essential
- Download the ‘wget’ source code from the GNU website.
- Extract the source code archive.
- Navigate to the extracted directory and run the following commands:
./configure
make
sudo make install
Fixing ‘wget’ Command Not Found Error on macOS
Homebrew is a popular package manager for macOS, which makes installing ‘wget’ a breeze. If you don’t have Homebrew, install it by running the following command:
/bin/bash -c "$(curl -fsSL https://raw.githubusercontent.com/Homebrew/install/HEAD/install.sh)"
Once Homebrew is installed, you can easily install ‘wget’ with this command:
brew install wget
If you prefer not to use Homebrew, you can manually download the ‘wget’ binary for macOS from the GNU website or other reliable sources. After downloading, follow the same steps as mentioned in the Linux section for placing the binary in a directory accessible from the command line.
Fixing ‘wget’ Command Not Found Error on Windows
If you have Windows 10 or later, you can use WSL to run Linux commands, including ‘wget.’ To set up WSL, follow these steps:
- Enable WSL through PowerShell as an administrator:
wsl --install
- Choose your preferred Linux distribution and follow the installation instructions.
- Once WSL is installed, open the Linux terminal and install ‘wget’ using the respective package manager (e.g., apt-get for Ubuntu).
Cygwin is a Unix-like environment for Windows that allows you to run Linux tools. Here’s how you can install ‘wget’ using Cygwin:
- Download the Cygwin installer from the official website.
- Run the installer and choose “Install from Internet” when prompted.
- In the package selection window, search for ‘wget’ and select it for installation.
If you prefer a straightforward approach, you can download a pre-compiled ‘wget’ binary for Windows and add it to your system’s PATH. Make sure to download the binary from a reputable source.
Troubleshooting Tips
Here are some additional tips to consider when dealing with the ‘wget’ command not found error:
Tip 1: Checking System Path
Verify that the directory containing the ‘wget’ executable is included in the system’s PATH variable. This allows the system to locate ‘wget’ when you run the command.
Tip 2: Verifying Internet Connection
Ensure that your system has a stable internet connection. Issues with connectivity might interfere with ‘wget’ operations.
Tip 3: Updating System Packages
If ‘wget’ was previously installed but is no longer working, consider updating your system’s packages to resolve potential conflicts.
Conclusion
The “wget” command is an invaluable tool for downloading files from the internet, and encountering a “command not found” error can be frustrating. In this article, we’ve explored various methods to fix the ‘wget’ command not found error on Linux, macOS, and Windows. By following the outlined solutions and troubleshooting tips, you should be able to resolve the issue and start using ‘wget’ effortlessly.
FAQs
FAQ 1: What is ‘wget’ command used for?
‘Wget’ is a command-line utility used to retrieve files from the internet using various protocols, including HTTP, HTTPS, and FTP.
FAQ 2: How do I check if ‘wget’ is installed on my system?
You can check if ‘wget’ is installed by running the ‘wget’ command in the terminal. If it is installed, you will see the ‘wget’ help message.
FAQ 3: Can I use ‘wget’ to download entire websites?
Yes, ‘wget’ can be used to mirror entire websites, including all the files and directories they contain.

Greetings! I am Ahmad Raza, and I bring over 10 years of experience in the fascinating realm of operating systems. As an expert in this field, I am passionate about unraveling the complexities of Windows and Linux systems. Through WindowsCage.com, I aim to share my knowledge and practical solutions to various operating system issues. From essential command-line commands to advanced server management, my goal is to empower readers to navigate the digital landscape with confidence.
Join me on this exciting journey of exploration and learning at WindowsCage.com. Together, let’s conquer the challenges of operating systems and unlock their true potential.