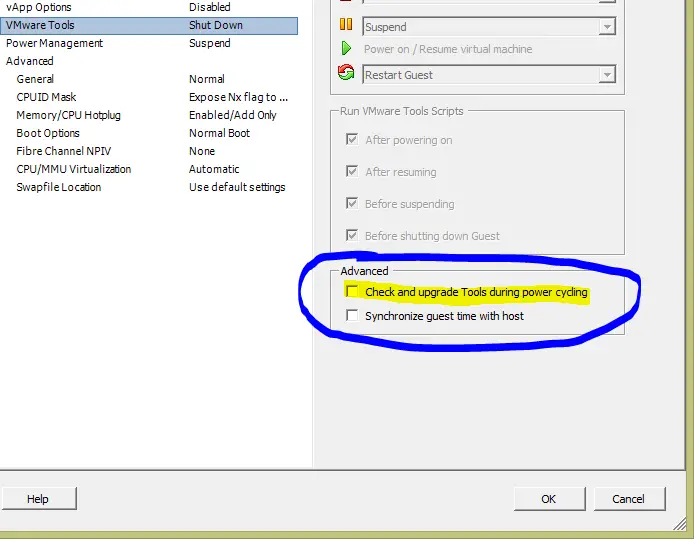Elmer's Disappearing Purple School Glue Sticks, Washable, 7 Grams, 60 Count
33% OffIntroduction
Upgrading VMware Tools is a crucial process for VMware administrators to ensure optimal performance and compatibility of virtual machines. VMware Tools is a set of utilities that enhance the interaction between the host and guest operating systems, allowing for improved graphics, mouse synchronization, and other essential features. In this article, we will walk you through the step-by-step process of upgrading VMware Tools on your virtual machines, ensuring you have access to the latest features and bug fixes.
Preparing for the Upgrade:
Before proceeding with the upgrade, it is vital to review the release notes provided by VMware for the latest version of VMware Tools. These notes highlight the new features, bug fixes, and known issues that the upgrade addresses. Understanding the changes will help you assess the impact of the upgrade on your virtual environment.
Additionally, take snapshots or backups of your virtual machines before initiating the upgrade process. While upgrades are generally smooth, having a backup ensures you can revert to the previous state in case of unforeseen issues.
How to upgrade VMware tools:
- Log in to the vCenter server either via vSphere client or web console
- Choose the virtual machine and right-click on the VM
- Choose Guest à Install/Upgrade VMware Tools
- The install/Upgrade prompt will ask you to choose Interactive or Automatic installation.
- Choose the appropriate way that is suitable for you and click OK to install/upgrade VMware tools on the guest virtual machine
How to upgrade VMware tools automatically?
The above-mentioned steps will consume more time to complete the process whereas we have one more option to install/upgrade VMware tools automatically during the power cycle.
Configuring the VM to check and upgrade VMware tools during power cycling helps us in reducing the manual efforts and time that’s being consumed.
Steps:
- Log in to the vCenter server either via vSphere client or web console
- Choose the virtual machine and power off the machine, right click on the virtual machine and select “Edit Settings”
- Go to the Options tab and select VMware tools
- Under VMware tools selection find “Advanced” and select “Check and upgrade tools during power cycling” check box and click OK to save the settings
We have configured the VM to check and upgrade VMware tools during the power cycle hence the virtual machine will be upgraded to a newer VMware tools version automatically if a newer VMware tools version is available.
Upgrading VMware Tools on Linux Guest OS
For Linux guest operating systems, VMware provides two options for upgrading VMware Tools:
Method 1: Using Open VM Tools
Open VM Tools is an open-source implementation of VMware Tools available for most Linux distributions. It comes pre-installed in many modern Linux distributions, and the upgrade process is relatively simple.
- Open the terminal on the Linux virtual machine.
- Update the package repository:
sudo apt update(for Debian/Ubuntu) orsudo yum update(for CentOS/RHEL). - Upgrade Open VM Tools:
sudo apt install open-vm-toolsorsudo yum install open-vm-tools. - Restart the virtual machine to apply the changes.
Method 2: Manual Upgrade via Terminal
If you are using a Linux distribution that does not have Open VM Tools pre-installed, you can manually upgrade VMware Tools:
- Log in to the vSphere Client and connect to the vCenter Server.
- Select the virtual machine and navigate to “Guest” → “Install/Upgrade VMware Tools.”
- Click “Download Now” to obtain the VMware Tools ISO file.
- Mount the ISO to the Linux virtual machine using the vSphere Client.
- Extract the contents of the ISO:
tar -xvzf /media/cdrom/VMwareTools-X.X.X-XXXX.tar.gz. - Navigate to the extracted folder and run the installer:
sudo ./vmware-install.pl. - Follow the on-screen instructions to complete the installation.
- Restart the virtual machine to apply the changes.
Verifying the Upgrade
After the upgrade is complete, it’s essential to verify that the VMware Tools version has been successfully updated. Log in to the virtual machine and open the VMware Tools control panel. The version number should match the latest release you installed.
Furthermore, check for compatibility with your VMware ESXi host. Compatibility issues can lead to unexpected behavior and performance problems. Ensure that your host and virtual machines are running compatible versions to maintain stability and efficiency.
Troubleshooting Upgrade Issues
During the upgrade process, you may encounter challenges that require troubleshooting. Some common issues and their solutions include:
- VMware Tools Not Installing: Check for conflicting software or antivirus applications that may interfere with the installation. Disable them temporarily and try the upgrade again.
- Upgrade Hangs or Fails: Ensure you have adequate resources available on your host system. Verify that there is enough free space on the guest OS’s disk.
- Guest OS Compatibility: Check if the guest OS version is supported by the installed VMware Tools version. If not, consider upgrading or downgrading the VMware Tools version accordingly.
If troubleshooting does not resolve the issues, you can revert to the previous version of VMware Tools by uninstalling the current version and reinstalling the previous one.
Benefits of Upgrading VMware Tools
Upgrading VMware Tools brings several benefits to your virtual environment:
- Performance Enhancements: Newer versions of VMware Tools often include performance optimizations that can improve the overall speed and responsiveness of virtual machines.
- Bug Fixes and Security Patches: Upgrading to the latest version ensures that known bugs and security vulnerabilities are addressed, reducing the risk of potential attacks.
- Improved Guest-Host Interaction: VMware Tools enables seamless communication between the guest OS and the VMware hypervisor, enhancing features such as drag-and-drop, copy-paste, and screen resolution adjustments.
Conclusion
Upgrading VMware Tools is an essential task for VMware administrators to maintain the performance, security, and compatibility of virtual machines. By following the outlined steps and best practices, you can ensure a smooth and successful upgrade process.
Don’t forget to periodically check for VMware updates and new releases of VMware Tools to stay up-to-date with the latest features and enhancements.
FAQs
- Q: Can I upgrade VMware Tools without restarting the virtual machine?A: While it is possible to upgrade VMware Tools without a restart on some Linux distributions using Open VM Tools, a restart is typically required on Windows guest operating systems.
- Q: Is it necessary to upgrade VMware Tools after updating VMware ESXi?A: Yes, it is recommended to upgrade VMware Tools after updating VMware ESXi to ensure compatibility and access to the latest features.
- Q: Can I upgrade VMware Tools on a powered-off virtual machine?A: No, the virtual machine must be powered on to perform the VMware Tools upgrade.

Greetings! I am Ahmad Raza, and I bring over 10 years of experience in the fascinating realm of operating systems. As an expert in this field, I am passionate about unraveling the complexities of Windows and Linux systems. Through WindowsCage.com, I aim to share my knowledge and practical solutions to various operating system issues. From essential command-line commands to advanced server management, my goal is to empower readers to navigate the digital landscape with confidence.
Join me on this exciting journey of exploration and learning at WindowsCage.com. Together, let’s conquer the challenges of operating systems and unlock their true potential.