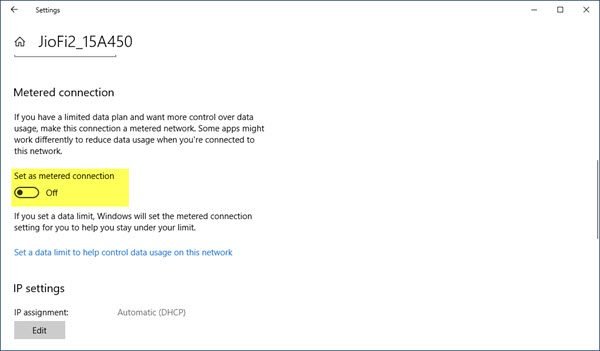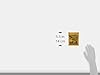Ernie Ball Regular Slinky Nickel Wound Electric Guitar Strings, 10-46 Gauge (P02221)
15% OffIntroduction
In today’s digital age, staying connected to the internet is crucial for most individuals. However, there are situations where you might want to limit your data usage, especially when using a mobile hotspot or a limited data plan. Windows operating systems offer a feature called “Metered Connections,” which allows you to control and optimize your data usage. In this article, we will explore what metered connections are and guide you through setting them up on your Windows device.
What are Metered connections?
A metered connection is a feature available in the Windows operating system that is used to limit the background data consumption in your computer, this feature is similar to the “Data Saver” that is available in our mobile phones. When you set a connection as metered, certain background activities and data-intensive tasks are limited, helping you conserve data and avoid exceeding your data cap.
Why set metered internet connection?
There are several reasons why using metered connections can be beneficial:
- Data Savings: Metered connections prevent unnecessary data usage, especially when using limited data plans or costly mobile hotspots.
- Improved Performance: By limiting data-intensive background activities, your device’s performance may improve, especially on slower connections.
- Control Over Updates: With metered connections, you have more control over when and how Windows updates are downloaded, avoiding unexpected data consumption.
How to set the metered connections in Windows
We can set both Wifi or Ethernet connection as metered, to set Wifi connection as metered follow the below-mentioned steps
- Go to Start –> Settings –>Network and Internet –>Wifi
- Choose the Wifi settings –>Properties –>turn on set as metered connection
To set the Ethernet connection as metered follow the below steps
- Go to Start –>Settings –>Network and Internet –>Ethernet
- Choose the Ethernet Adapter –> turn on set as metered connection
Configuring Individual App Usage
In addition to setting the entire network connection as metered, you can configure individual app usage as well. This is useful if you have specific apps that consume a significant amount of data. To do this:
- Go to “Settings” > “Network & Internet” > “Data Usage.”
- Scroll down to “Choose which apps can use data.”
- Toggle off the apps you want to restrict from using data on the metered connection.
Preventing Automatic Updates on Metered Connections
While metered connections help control data usage, you might still want to receive critical updates. Windows allows you to prevent automatic updates on metered connections, ensuring you stay up-to-date without excessive data consumption.
- Go to “Settings” > “Update & Security” > “Windows Update.”
- Click on “Advanced options.”
- Under “Pause updates,” choose the number of days you want to pause updates on metered connections.
Frequently Asked Questions (FAQs)
FAQ 1: Will setting a connection as metered completely disable updates?
No, setting a connection as metered will not completely disable updates. It will only prevent automatic updates from downloading over that specific connection. You can still manually check for and install updates.
FAQ 2: Can I change a metered connection to an unmetered one later?
Yes, you can change a metered connection to unmetered at any time by following the same steps you used to set it as metered.
FAQ 3: How can I check my data usage on a metered connection?
Go to “Settings” > “Network & Internet” > “Data Usage.” There, you can view your data usage for the current billing cycle.
Conclusion
Setting metered connections in Windows is a valuable tool for managing data usage efficiently. By following the steps provided in this guide, you can take control of your data consumption and make the most out of your limited data plans or mobile hotspots. Remember to customize app settings and stay up-to-date with essential updates while conserving data. Enjoy seamless connectivity without the worry of exceeding your data cap.

Greetings! I am Ahmad Raza, and I bring over 10 years of experience in the fascinating realm of operating systems. As an expert in this field, I am passionate about unraveling the complexities of Windows and Linux systems. Through WindowsCage.com, I aim to share my knowledge and practical solutions to various operating system issues. From essential command-line commands to advanced server management, my goal is to empower readers to navigate the digital landscape with confidence.
Join me on this exciting journey of exploration and learning at WindowsCage.com. Together, let’s conquer the challenges of operating systems and unlock their true potential.