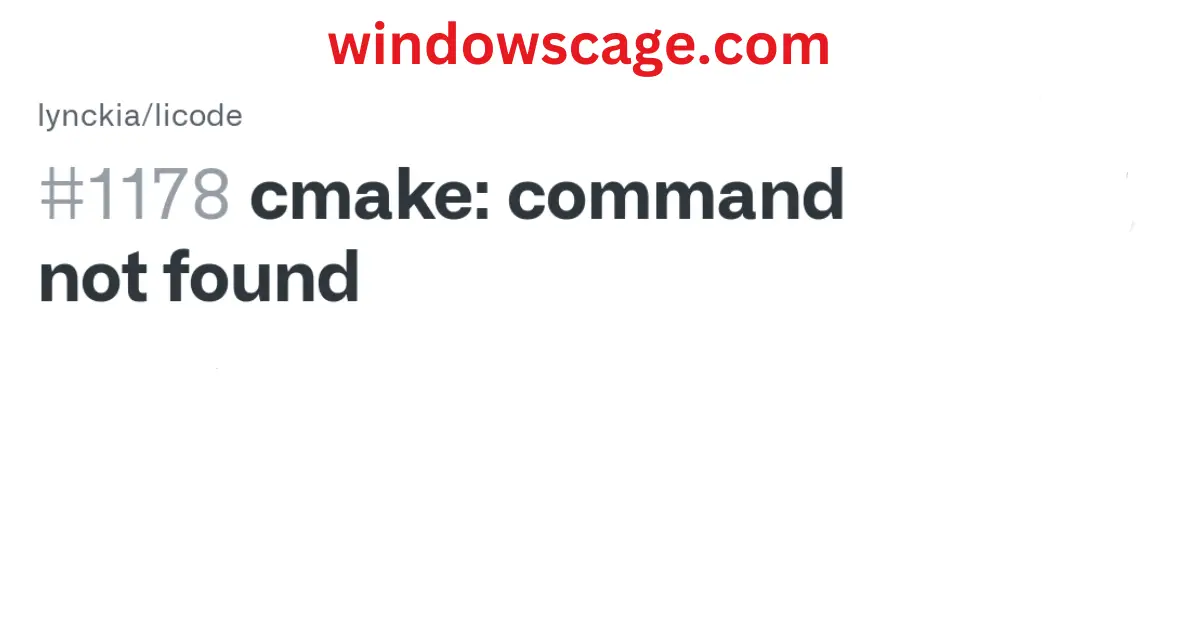Umite Chef Kitchen Cooking Utensils Set, 33 pcs Non-Stick Utensils Spatula Set with Holder, Black Wooden Handle Silicone Kitchen Gadgets
$21.99 (as of April 26, 2024 19:36 GMT +00:00 - More infoProduct prices and availability are accurate as of the date/time indicated and are subject to change. Any price and availability information displayed on [relevant Amazon Site(s), as applicable] at the time of purchase will apply to the purchase of this product.)If you are a developer or someone who frequently works with code, you may have come across the frustrating ‘cmake command not found’ error. CMake is a popular cross-platform tool used for building, testing, and packaging software projects. This error can occur for various reasons and can halt your development process. But fret not, in this article, we will delve into the common causes of this error and provide you with quick and efficient fixes to get you back on track with your project.
Introduction
CMake is a powerful tool widely used in the software development community due to its ability to simplify the build process and ensure cross-platform compatibility. However, encountering the ‘cmake command not found’ error can hinder productivity and lead to confusion. In this article, we will explore the possible reasons for this error and present effective solutions to resolve it.
What Is Cmake
CMake is an open-source build system generator that facilitates the build process of software projects across different platforms and compilers. It generates platform-specific build files, such as Makefiles or project files for IDEs, based on a single, unified CMake configuration. This approach allows developers to write platform-independent build scripts and ensures consistency across various environments.
Understanding the ‘cmake command not found’ Error
The ‘cmake command not found’ error typically occurs when the system cannot locate the CMake executable, leading to the inability to run CMake commands in the terminal or command prompt
Potential Causes of the Error:
- Incomplete or Incorrect Installation: If CMake is not installed correctly, or the installation process encountered issues, the ‘cmake command not found’ error may arise.
- System Path Configuration: If the CMake executable’s path is not included in the system’s PATH environment variable, the system will be unable to locate it.
- Environment Variables: Specific environment variables required by CMake might be misconfigured or missing, causing the error.
- Outdated CMake Version: Using an outdated version of CMake may result in compatibility issues, leading to the error.
- Corrupted Installation: If the CMake installation is corrupted or damaged, the command may not function as expected.
Quick Fixes for the ‘cmake command not found’ Error
Now, let’s dive into the solutions to resolve the ‘cmake command not found’ error:
The first step is to ensure that CMake is installed on your system. To verify the installation, open your terminal or command prompt and run the following command:
cmake --version
If CMake is installed correctly, this command will display the installed version of CMake. If not, proceed to install CMake following the official CMake installation instructions for your operating system.
To execute CMake commands from any directory, you need to add the CMake executable’s path to the system’s PATH environment variable. This enables the system to find and execute CMake from any location.
On Windows:
- Find the directory path where CMake is installed (e.g.,
C:\Program Files\CMake\bin). - Go to “Control Panel” > “System” > “Advanced system settings” > “Environment Variables.”
- Under “System variables,” find the “Path” variable and click “Edit.”
- Click “New” and add the path to the CMake executable directory.
- Click “OK” to save the changes.
On macOS and Linux:
- Open a terminal window.
- Locate the CMake executable directory (e.g.,
/usr/local/bin). - Edit the shell configuration file (e.g.,
~/.bashrc,~/.bash_profile,~/.zshrc) using a text editor. - Add the following line to the file:
export PATH="/path/to/cmake/bin:$PATH"
- Save the file and execute the command:
source /path/to/modified/file
Ensure that any environment variables required by CMake are correctly set. These variables may include CC for the C compiler, CXX for the C++ compiler, and CMAKE_PREFIX_PATH for custom library paths. Check your system’s environment variables and make necessary adjustments if needed.
Outdated CMake versions might lack critical features or have compatibility issues with your system. Visit the CMake website to download the latest stable version and install it.
If none of the above fixes work, consider reinstalling CMake to resolve potential corruption or installation issues. Uninstall CMake completely and then reinstall it following the official instructions for your platform.
Using CMakeEffectively
To make the most of CMake, consider implementing the following best practices:
- Organize Your Project Structure: Arrange your project files and directories logically to ensure a clean and maintainable CMake configuration.
- Use External Projects Sparingly: Rely on external projects and libraries when necessary, but try to avoid excessive dependencies to keep your project lightweight.
- Maintain CMakeLists.txt Regularly: Keep your CMakeLists.txt file up-to-date and refactor it when significant changes occur in your project.
Troubleshooting Other Common CMake Issues
While the ‘cmake command not found’ error is one of the more common CMake-related issues, other problems may also arise during development. Here are some additional CMake issues and their potential solutions:
Issue 1: ‘CMakeLists.txt’ File Errors
Frequent errors in the CMakeLists.txt file can lead to build failures. Regularly check for syntax errors, missing dependencies, and target configurations.
Issue 2: Compiler Compatibility
Ensure that CMake is compatible with your chosen compiler, and set the appropriate compiler flags in your CMake configuration.
Issue 3: Conflicts with Other Tools
Sometimes, conflicts between CMake and other build tools may occur. Be mindful of any potential conflicts and address them accordingly
Conclusion
In conclusion, the ‘cmake command not found’ error can be a roadblock during software development. By following the quick fixes and best practices outlined in this article, you can resolve the issue and effectively utilize CMake to build and manage your projects seamlessly.
FAQs
- Q: Can I use CMake on Windows, macOS, and Linux simultaneously?
- A: Yes, CMake is designed to work on multiple platforms, including Windows, macOS, and Linux. It allows you to maintain a single CMake configuration that generates platform-specific build files.
- Q: How often should I update CMake to avoid compatibility issues?
- A: It is advisable to update CMake regularly to ensure compatibility with the latest software and libraries. Check the CMake website for new stable releases and update accordingly.
- Q: Is CMake suitable for small projects as well?
- A: Absolutely! CMake is flexible and can be used for projects of all sizes. It helps simplify the build process, whether your project is small or large.

Greetings! I am Ahmad Raza, and I bring over 10 years of experience in the fascinating realm of operating systems. As an expert in this field, I am passionate about unraveling the complexities of Windows and Linux systems. Through WindowsCage.com, I aim to share my knowledge and practical solutions to various operating system issues. From essential command-line commands to advanced server management, my goal is to empower readers to navigate the digital landscape with confidence.
Join me on this exciting journey of exploration and learning at WindowsCage.com. Together, let’s conquer the challenges of operating systems and unlock their true potential.