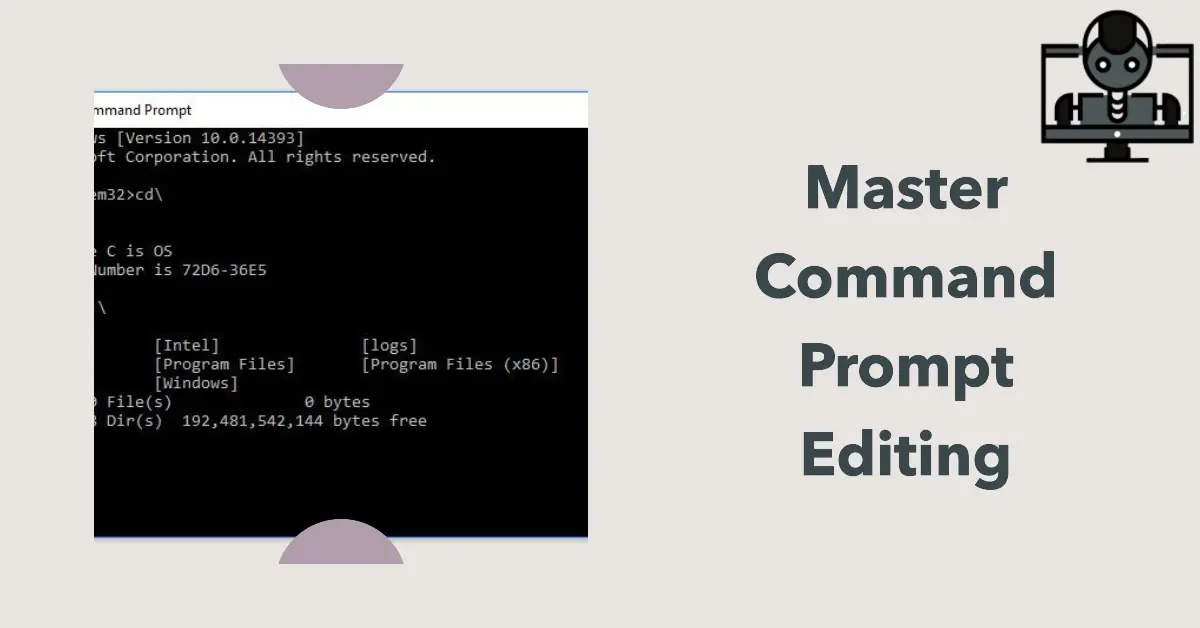Amazon Basics Adjustable Guitar Folding A-Shape Frame Stand for Acoustic and Electric Guitars with Non-Slip Rubber and Soft Foam Arms, Fully Assembled, Black
$18.99 (as of May 19, 2024 19:19 GMT +00:00 - More infoProduct prices and availability are accurate as of the date/time indicated and are subject to change. Any price and availability information displayed on [relevant Amazon Site(s), as applicable] at the time of purchase will apply to the purchase of this product.)The Command Prompt (cmd.exe) on Windows allows you to edit and modify text easily using just your keyboard. You don’t need to use a separate text editor.
In this beginner’s guide, you will learn useful Command Prompt keyboard shortcuts to edit text, so you can quickly modify commands and fix typos.
Why Learn Command Prompt Editing Shortcuts?
Here are some of the benefits of mastering text editing shortcuts in the Command Prompt:
- Fix typos and edit command text easily
- Modify previous commands without retyping everything
- Adjust command parameters without starting over
- Work faster directly within the Command Prompt
- No need to copy text to a separate editor
Whether you’re an experienced system administrator or just getting started, these text editing shortcuts will improve your productivity at the command line.
Launching Command Prompt
To follow along with the examples, you first need to launch the Command Prompt application.
Here are a few ways to open a cmd.exe window on Windows:
- Press Win + R and run
cmd - Search for “Command Prompt” in the Windows Start Menu
- Go to Start > Windows System > Command Prompt
This will open the familiar Command Prompt terminal window where you can practice the text editing keyboard shortcuts.
Essential Text Editing Shortcuts
Now let’s go over the most useful keyboard shortcuts for quickly modifying text in the Command Prompt.
Left/Right Arrows
The left and right arrow keys move the cursor within the command text.
Use them to navigate and position the cursor where you want to edit.
Home/End
- Home moves the cursor to the beginning of the line
- End moves it to the end
You can also hold Shift while pressing Home/End to select text.
Delete
Delete deletes the character under the cursor.
Backspace
Backspace deletes the character before the cursor.
Insert
Insert toggles between insert and overtype modes.
- Insert allows you to add new text without overwriting
- Overtype replaces existing text as you type
This works just like a regular text editor.
Ctrl + Left/Right
These shortcuts let you skip entire words while moving the cursor.
- Ctrl + Left moves left by one word
- Ctrl + Right moves right by one word
Ctrl + Shift + Left/Right
Hold Shift while using the Ctrl left/right shortcuts to select entire words at a time.
Ctrl + Backspace / Ctrl + Delete
Ctrl + Backspace deletes the previous word.
Ctrl + Delete deletes the next word.
Ctrl + C
Ctrl + C copies any selected text.
Ctrl + V
Ctrl + V pastes any copied text at the cursor location.
Editing Previous Commands
One of the most useful applications of Command Prompt text editing is modifying your previous commands.
The up and down arrow keys cycle through your command history.
Once you find a previous command, you can edit it using any of the above shortcuts.
For example:
- Press the up arrow to find a previous
dircommand. - Press End and move the cursor to the end of the line.
- Press Backspace to delete
dirand typeipconfig. - Run the modified command by pressing Enter.
This quickly lets you reuse and adapt past commands without retyping everything.
Practice Common Editing Scenarios
Here are some example scenarios to practice useful Command Prompt text editing techniques:
- Fix a typo in the middle of a long
robocopycommand - Change the path in a previous
cdcommand - Replace arguments to a command like
mkdirortelnet - Select and copysubnets from a
netshcommand to paste elsewhere - Delete words or characters to modify an
nslookupquery
The more you use these text editing shortcuts, the more easily you can adapt and fix commands directly in the Command Prompt.
[/su_box]Summary
In this guide you learned keyboard shortcuts for efficiently editing text in the Windows Command Prompt, including:
- Moving the cursor with arrow keys
- Deleting text with Backspace and Delete
- Selecting text with Shift
- Cutting, copying, and pasting with Ctrl + C/V
- Erasing by word with Ctrl + Backspace/Delete
These shortcuts allow modifying commands quickly without having to retype everything or use a separate text editor.
Practice text editing regularly in the Command Prompt to save time and effort while managing systems at the command line. Consult the Microsoft Docs for more details on each of the covered shortcuts.

Greetings! I am Ahmad Raza, and I bring over 10 years of experience in the fascinating realm of operating systems. As an expert in this field, I am passionate about unraveling the complexities of Windows and Linux systems. Through WindowsCage.com, I aim to share my knowledge and practical solutions to various operating system issues. From essential command-line commands to advanced server management, my goal is to empower readers to navigate the digital landscape with confidence.
Join me on this exciting journey of exploration and learning at WindowsCage.com. Together, let’s conquer the challenges of operating systems and unlock their true potential.