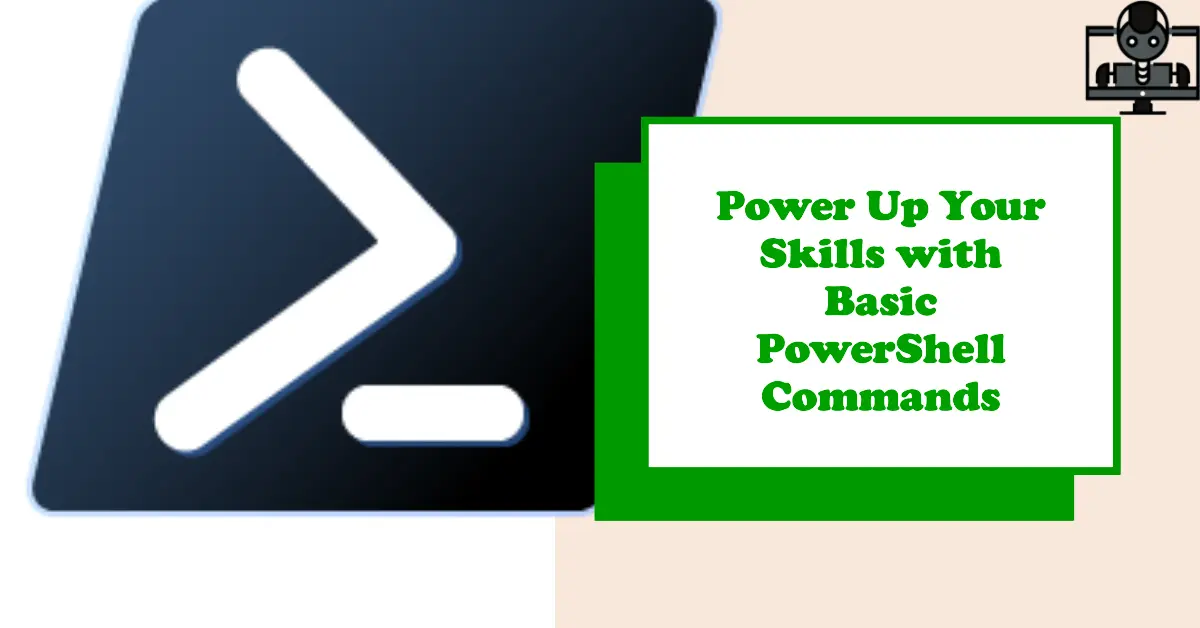Amazon Fire TV Stick HD (newest model), free and live TV, Alexa Voice Remote, smart home controls, HD streaming
28% OffPowerShell is a powerful shell interface and scripting language built on top of the .NET framework. It provides system administrators and power users with a vastly improved command-line environment compared to old command shells like cmd.exe.
In this comprehensive guide, you’ll learn foundational PowerShell commands for managing the filesystem, running programs, manipulating strings, managing processes, and more as a beginner.
Why Learn PowerShell Commands?
Here are some of the key benefits of mastering basic PowerShell commands:
- Productivity – Automate repetitive tasks with one-liners and scripts.
- Control – Fine-tune system settings and policies with precision.
- Versatility – Manage components ranging from the registry to Azure services.
- Accessibility – Interact directly with .NET classes and APIs.
- Portability – Run on Windows, macOS, and Linux with PowerShell Core.
Whether you manage servers, workstations, networks, or scripts, knowing fundamental PS commands is a must for Windows administrators.
Getting Started with PowerShell
PowerShell is installed by default on Windows 10 and Windows Server 2019. For older Windows versions, install the Windows Management Framework to get PowerShell.
To launch PowerShell:
- Search for “PowerShell” in the Windows start menu and click on “Windows PowerShell”
- Or launch the “PowerShell” app directly
- You can also right-click the Start menu and select “Windows PowerShell”
This will open the PowerShell command prompt where you can start entering commands:
Now let’s dive into the most important PowerShell commands every beginner should know.
PowerShell Help System
The built-in Get-Help command provides you access to PowerShell’s documentation system. Whenever you need help remembering syntax or behavior for a particular command or module, Get-Help is the fastest way to find it.
For example, to view help for the Get-ChildItem command:
Get-Help Get-ChildItemYou can also access help for a cmdlet by using its built-in alias. For Get-ChildItem the alias is gci:
Get-Help gciCommon parameters for Get-Help include:
- -Full: Show all help content for the command
- -Online: Open the online help page
- -Examples: Just show usage examples
- -Detailed: Show full parameter help and technical details
For more help content, check out the full Get-Help documentation.
Filesystem Management
Now let’s go over the most important filesystem management commands for creating, modifying, and navigating files and folders in PowerShell.
Get-ChildItem (gci)
The Get-ChildItem cmdlet lists all child items inside a directory, returning a FileInfo or DirectoryInfo object for each item. This allows you to inspect attributes of files and folders.
To list all items in the current directory:
Get-ChildItem
# Or using the gci alias:
gciYou can pass a path to list items elsewhere:
Get-ChildItem C:\Users\MyUserUse parameters like -File and -Directory to only return specific types of child items:
# Only show directories
Get-ChildItem C:\ -Directory
# Only show files
Get-ChildItem C:\ -FileThe most common aliases for Get-ChildItem are gci and ls, similar to the Linux ls command.
Set-Location (cd)
To navigate around the filesystem in PowerShell, use the Set-Location and Push-Location cmdlets.
Set-Location changes the current working directory, mimicking the behavior of cd in cmd.exe:
Set-Location C:\Windows\System32
# Shorthand alias
cd C:\Windows\System32Push-Location lets you store a directory on a stack so you can easily return to it later:
Push-Location C:\Windows
# Do some stuff
Pop-Location # To return to original directoryNew-Item (ni)
The New-Item cmdlet creates a new file or directory. To create a new folder:
New-Item -Path .\NewFolder -ItemType Directory
# Shorthand
ni .\NewFolder -Type DirectoryAnd to create a new file:
New-Item -Path .\NewFile.txt -ItemType File
ni .\NewFile.txt -Type FileThe default ItemType is -File, so you can omit it when creating new files.
Rename-Item (rni)
To change an item’s name or path, use Rename-Item:
Rename-Item -Path .\File.txt -NewName Important.txt
# Alias
rni .\File.txt Important.txtCopy-Item (cp)
The Copy-Item cmdlet copies files or directories to a new destination:
Copy-Item -Path .\File.txt -Destination .\Folder\File.txt
cp .\File.txt .\Folder\File.txtTo copy a folder recursively, use the -Recurse switch:
Copy-Item -Path .\Folder -Destination .\FolderBackup -RecurseRemove-Item (ri)
Remove-Item deletes files and folders:
Remove-Item -Path .\BadFolder
ri .\BadFile.txtAdd -Recurse to recursively delete folders:
Remove-Item -Path .\NestedFolder -RecurseAnd use extreme caution when combining with wildcards like * to avoid accidentally deleting everything!
Get-Content
To display the contents of a text file in PowerShell, use Get-Content:
Get-Content -Path .\Readme.txtIt will output the full contents of the file to the console.
You can also save the output to a variable to manipulate it:
$contents = Get-Content -Path .\Readme.txtSet-Content
Set-Content writes string data to a new or existing text file, overwriting any existing content:
Set-Content -Path .\Output.txt -Value "This is the content"
# Append data with -Append
Set-Content -Path .\Output.txt -Value "This is additional content" -AppendRunning Programs
Now let’s look at how to run programs and scripts with PowerShell.
Start-Process
The Start-Process cmdlet runs an executable file. For example, to open the Windows calc.exe app:
Start-Process -FilePath calc.exeYou can also launch PowerShell scripts by specifying -FilePath:
Start-Process -FilePath .\MyScript.ps1And open websites in the default browser with -Uri:
Start-Process -Uri https://www.google.comStop-Process
To stop a running process, use Stop-Process and pass the PID (process ID):
# Get PID
Get-Process notepad
# Stop process
Stop-Process -Id 4448Adding -Force will forcibly kill the process immediately.
Wait-Process
The Wait-Process cmdlet pauses PowerShell execution until the specified process finishes.
For example, to run a script and wait for it to complete:
Start-Process -FilePath .\MyScript.ps1
Wait-Process -Id $PID
"Script finished"Now PowerShell will wait rather than immediately proceeding.
Managing Services
Services are background processes that run independently of any particular user. Here are some key commands for managing Windows services:
Get-Service
The Get-Service cmdlet retrieves info about installed services on the system. To see all services:
Get-ServicePass a service name to view info about a specific service:
Get-Service -Name winlogonStart-Service
Start-Service starts a stopped service:
Start-Service -Name wuauservStop-Service
Stop-Service stops a currently running service:
Stop-Service -Name BITSRestart-Service
To restart a service:
Restart-Service -Name w32timeThis stops and restarts the service.
Managing Processes
Process management is critical for monitoring system health and troubleshooting performance. Here are some key commands for managing processes:
Get-Process
The most important process management cmdlet is Get-Process. It retrieves detailed information about active processes running on the local system.
To view all processes:
Get-ProcessPass a process name to filter the results:
Get-Process -Name explorerYou can store results in a variable to inspect specific properties like the ID:
$explorer = Get-Process -Name explorer
$explorer.IdStop-Process
As shown earlier, Stop-Process terminates a running process using its PID:
Get-Process -Name firefox
Stop-Process -Id 17712Start-Process
We already covered using Start-Process to launch new processes. This includes starting GUI apps like calc.exe, CLI tools like ping.exe, and PowerShell scripts.
Wait-Process
Wait-Process pauses PowerShell execution until the process specified by ID or name finishes. This is useful in scripts that call other programs.
Working with the Registry
The Windows registry serves as a central hierarchical database for system settings. Here are some key PowerShell commands for querying and editing the registry:
Get-ChildItem
You can use Get-ChildItem to list items under registry paths like other filesystem locations.
For example, to show subkeys under the HKEY_CURRENT_USER\Software key:
Get-ChildItem -Path HKCU:\SoftwareGet-ItemProperty
The Get-ItemProperty cmdlet retrieves the value of a registry key property:
Get-ItemProperty -Path HKCU:\Console -Name ColorTable05You can pass the result to Select-Object -ExpandProperty to extract just the property value:
Get-ItemProperty -Path HKCU:\Console -Name ColorTable05 | Select-Object -ExpandProperty ColorTable05Set-ItemProperty
To change the value of a registry property, use Set-ItemProperty:
Set-ItemProperty -Path HKCU:\Console -Name ColorTable05 -Value 5New-ItemProperty
The New-ItemProperty cmdlet creates a new registry property and value:
New-ItemProperty -Path HKCU:\Software\MyApp -Name Enabled -Value 1 -PropertyType DWORDCommon property types include Binary, Dword, String, and MultiString.
Remove-ItemProperty
To delete a registry value, use Remove-ItemProperty:
Remove-ItemProperty -Path HKCU:\Software\MyApp -Name EnabledThis completely deletes the property and value.
String Manipulation
Strings are a core component of PowerShell scripting. Here are some key string manipulation commands:
-split
The -split operator splits a string into an array based on a delimiter:
$servers = "server1,server2,server3"
$servers -split ','This returns server1, server2, and server3 as an array.
-join
The -join operator concatenates array elements into a single string:
$servers = "server1","server2","server3"
$servers -join ","Outputs:
server1,server2,server3Substring
The .Substring() method extracts parts of a string. To get the first 5 characters:
"Hello World".Substring(0,5)Trim(), TrimStart(), TrimEnd()
Trim() removes leading and trailing whitespace:
" Hello ".Trim()Format Strings
PowerShell uses the -f operator for C-style formatted strings:
"Hello {0} {1}" -f "John", "Doe"Parameters are passed in order to replace placeholders {0}, {1}, etc.
Simple Logic and Loops
Logic and looping constructs are essential to scripting. Here are some basic examples.
If/Else
The if statement checks a condition:
$age = 20
if ($age -ge 21) {
Write-Output "Can drink"
} else {
Write-Output "Cannot drink"
}The trailing {} block allows multiple lines.
Switches
The switch statement checks multiple conditions:
$color = "Blue"
switch ($color) {
"Red" { "Apple" }
"Yellow" { "Banana" }
"Blue" { "Blueberry" }
default { "No matching fruit" }
}Each case is tested and the matching block is executed.
For Loops
for loops iterate over a set of items:
for ($i = 0; $i -le 10; $i++) {
Write-Output $i
}This counts from 0 to 10.
Foreach Loops
foreach loops iterate over elements of an array:
$files = Get-ChildItem
foreach ($file in $files) {
Write-Output $file.Name
}This prints the name of each file.
While Loops
A while loop executes a block while a condition is true:
while ($i -ne 10) {
# Do something
$i++
}The block continues looping until $i equals 10.
Interacting with APIs
A major advantage of PowerShell is easy access to web APIs and online services using .NET classes.
Invoke-RestMethod
The Invoke-RestMethod cmdlet sends HTTP requests to web APIs and gets structured responses.
For example, to get JSON data from the GitHub API:
$response = Invoke-RestMethod https://api.github.com/repos/microsoft/PowerShell/issuesNow you can work with the $response variable containing the API response data.
Invoke-WebRequest
To simply download web content like HTML or images, use Invoke-WebRequest:
$response = Invoke-WebRequest https://www.microsoft.com
$response.ContentThis downloads and stores the full HTML content from a webpage.
ConvertFrom-Json
When working with JSON APIs, use ConvertFrom-Json to convert a JSON string into a PowerShell object:
$json = '{"name":"John", "age":30}'
$data = ConvertFrom-Json $jsonNow you can access properties like $data.name and $data.age on the object.
Creating Reusable Tools with Functions
Functions allow you to encapsulate and reuse logic in PowerShell.
Here is simple syntax for defining a function:
function PrintHello {
param(
$Name
)
Write-Output "Hello $Name!"
}Now you can call this function repeatedly:
PrintHello "John"
PrintHello "Sarah"The param() block declares parameters you can pass to the function.
Parameters can have:
- Data types like
[int]or[datetime] - Default values
- Validation logic
Function names should use PascalCase instead of lowercase.
Getting Help
This covers foundational PowerShell commands frequently used by administrators and power users on Windows. The key is learning to check Get-Help whenever you need to look up syntax and usage examples.
Here is more content continuing from where I left off:
Using Objects in PowerShell
PowerShell is built on top of the .NET framework, which means many commands return objects instead of plain text. This allows richer interactions via object properties and methods.
For example, Get-Process returns System.Diagnostics.Process objects:
$proc = Get-Process powershell
$proc.Handles # Access a property
$proc.Kill() # Call a methodAnd Get-Service returns System.ServiceProcess.ServiceController objects:
$svc = Get-Service winmgmt
$svc.Status
$svc.Start()To discover available properties and methods on an object, pipe it to Get-Member:
Get-Service | Get-MemberYou can access properties using dot syntax like $object.Property or hash table syntax like $object.'Property'.
Methods are called using $object.Method() syntax. This emphasizes the object-based nature of PowerShell.
Using the Pipeline
Piping objects between commands is a key distinguishing feature of PowerShell.
The pipeline passes output from one command as input to another command:
Get-Process | Where-Object CPU -gt 50 | Sort-Object CPUHere Get-Process outputs process objects which are filtered by Where-Object and then sorted by Sort-Object.
This works because the cmdlets accept and output objects, not just text.
Some common pipeline commands include:
Where-Object– Filter objectsSort-Object– Sort objectsSelect-Object– Select object propertiesMeasure-Object– Calculate statsCompare-Object– Compare object differences
Using PowerShell Modules
Commands are organized into modules which must be imported before use.
To view available modules:
Get-Module -ListAvailableImport a module:
Import-Module NetSecurityNow you can use commands from that module like Get-NetFirewallRule.
Module autoloading finds and loads modules before cmdlets automatically. But explicitly importing is better practice.
Install modules from the PowerShell Gallery with Install-Module.
Creating Custom Modules
You can organize your own reusable PowerShell code as custom modules.
A module is any PowerShell script (.ps1) or binary module (.dll) stored in a Modules subfolder.
For example:
C:\CustomModules\
MyModule.psm1
MyModule.ps1The .psm1 or .psd1 extension creates a module manifest describing metadata like name, version, and commands.
Once imported, cmdlets defined in MyModule.psm1 are available in the session:
Import-Module C:\CustomModules\MyModule.psm1This allows sharing common functions across scripts and solutions.
Distributing Code with Scripts
PowerShell code is typically distributed as .ps1 script files.
To run a script, call it from within PowerShell or use the Start-Process cmdlet:
.\MyScript.ps1
Start-Process ".\MyScript.ps1"This runs the script on the remote computer and returns any output.
Use parameters and functions to make PowerShell scripts modular and reusable across environments. Store them in source control like Git to maintain version history.
Improving Cross-Platform Compatibility
PowerShell Core runs on Windows, macOS, and Linux for greater cross-platform compatibility.
Some key areas to improve POSIX/Linux compatibility include:
- Using
/instead of\for filesystem paths - Avoiding Windows-specific aliases like
lsorcat - Testing code on Linux/macOS with PowerShell Core
- Installing modules from the PowerShell Gallery
- Using open source libraries and cmdlets
Focus on .NET Core and C# where possible for maximum code reuse across platforms.
Digging Deeper with Advanced Functions
PowerShell’s advanced functions unlock more complex logic and capabilities.
These include:
- Parameter validation and error handling with
ParameterSetName - Dynamic parameter generation with
DynamicParam - Pipeline input via
Begin,Process, andEndblocks - Asynchronous parallel execution with
Workflow - Script cmdlets using compiled C# code via
CmdletBinding
For example:
function Test-Parameter {
[CmdletBinding()]
param (
[Parameter(Mandatory=$true)]
[ValidateNotNullOrEmpty()]
[string]$Name
)
begin {}
process {
Write-Output "Validated input: $Name"
}
end {}
}This implements cmdlet-style parameters with validation.
Explore about_functions_advanced for more on advanced functions.
Summary
This comprehensive guide covered over 70 fundamental PowerShell commands for system administration and scripting.
Here are some of the key topics:
- PowerShell help system (
Get-Help) - Filesystem and registry management
- Working with processes, services, and programs
- Strings, objects, pipelines
- Logic, loops, functions
- APIs, web requests
- Modules, scripts, cross-platform
These building blocks will prepare any Windows admin or developer to start leveraging PowerShell daily.
The depth of PowerShell is difficult to cover fully in a single guide. Check the Microsoft Docs and YouTube for more detailed video tutorials on specific commands and advanced topics.
With regular practice and referencing documentation, PowerShell will become second nature for automating and DevOps on Windows platforms.

Greetings! I am Ahmad Raza, and I bring over 10 years of experience in the fascinating realm of operating systems. As an expert in this field, I am passionate about unraveling the complexities of Windows and Linux systems. Through WindowsCage.com, I aim to share my knowledge and practical solutions to various operating system issues. From essential command-line commands to advanced server management, my goal is to empower readers to navigate the digital landscape with confidence.
Join me on this exciting journey of exploration and learning at WindowsCage.com. Together, let’s conquer the challenges of operating systems and unlock their true potential.