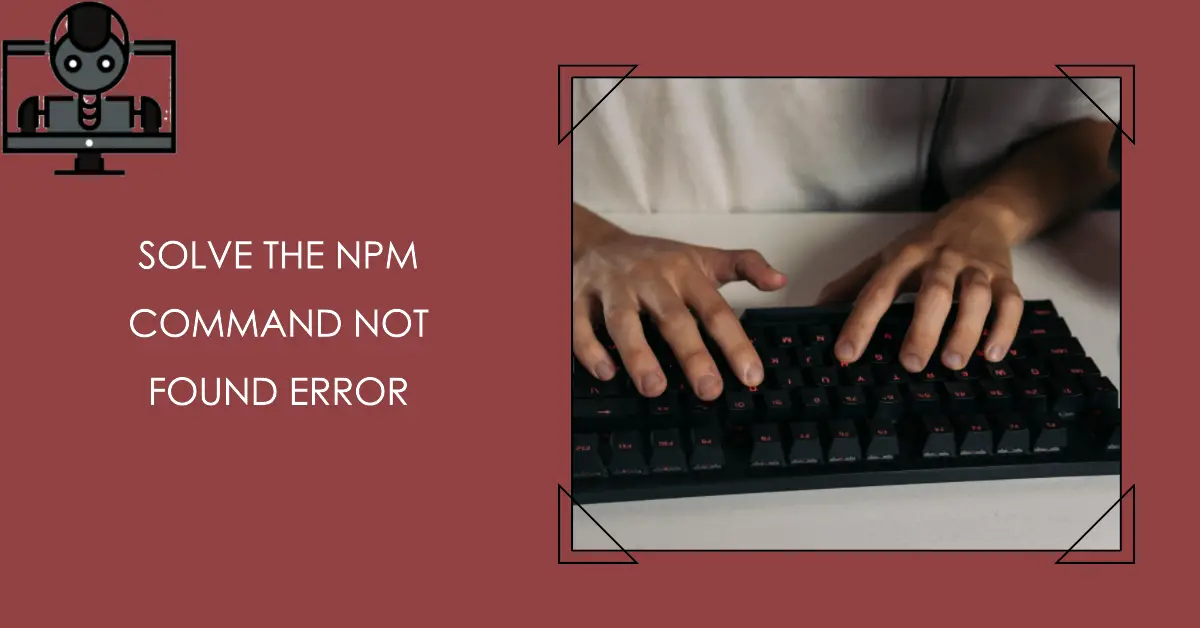Elmer's Disappearing Purple School Glue Sticks, Child-Friendly, Acid-Free and Washable - 7 Grams, Pack of 30
8% OffIf you’ve ever encountered the generic “npm: command not found” error when trying to run npm commands, Node.js package management seems broken. But have no fear – this is usually a simple issue to diagnose and resolve with the right troubleshooting steps.
In this comprehensive guide, we’ll walk through the various reasons for npm command not found errors, like problems with Node.js installation, npm path issues, outdated packages, and permissions mistakes. Follow along to master fixing “npm command not found” on all major operating systems so you can quickly get back to building Node.js projects.
Understanding the Role of npm
npm is the de facto package manager for Node.js developers. It installs third-party packages from the npm registry and manages dependencies for Node.js projects.
Key npm commands like:
npm install
npm run
npm startRely on npm being available and functioning properly. So let’s explore how to troubleshoot the root causes when npm throws cryptic “command not found” errors.
Step 1: Check Node.js Installation
Since npm ships with Node.js, the first thing to verify is that Node.js is properly installed:
node -vIf a Node.js version doesn’t print, download and install Node.js for your operating system.
npm relies on an existing Node.js environment, so install it first before diagnosing other issues.
Step 2: Verify npm Executable Location
Even with Node.js installed, npm may not be available globally in your PATH. Check where it is located:
which npmTypically this should be:
/usr/local/bin/npm Or wherever Node.js is installed. If which doesn’t print a path, npm needs to be added to your PATH.
Step 3: Add npm Executable to Your System PATH
If which npm returns nothing, add it to your global PATH:
Linux/macOS
export PATH=/path/to/npm/directory:$PATHWindows
setx PATH "%PATH%;C:\path\to\npm\"Now verify npm commands work properly:
npm -vAdding the install location to PATH fixes “command not found” in many cases.
Step 4: Update npm to Latest Version
An outdated npm version can also be the culprit of errors. Update npm itself using:
npm install -g npmThis replaces npm with the latest available version. Try commands again to see if the issue is resolved.
Step 5: Reinstalling Node.js and npm
If PATH issues are ruled out, fully reinstalling Node.js and npm often remedies the problem:
- Uninstall current Node.js and npm
- Delete any remaining folders like
/usr/local/lib/node_modules - Download and install the latest Node.js version
Reinstalling from scratch replaces any corrupt files that may be causing npm issues.
Step 6: Clear Local npm Cache and Config
Try wiping cached packages and resetting configs:
npm cache clean --force
npm config delete prefixThen reinstall packages:
npm installStale caches and configs can prevent commands from working. Clearing fixes many errors.
Step 7: Fix File Permission Issues
The “npm command not found” error may be caused by permission problems.
Check write access to the global install directory and packages:
sudo chown -R $(whoami) $(npm config get prefix)/{lib/node_modules,bin,share} Fixing permissions allows running npm commands correctly.
Useful Commands for npm Troubleshooting
Here are some handy npm commands for diagnosing issues:
npm config list - Show npm config settings
npm prefix -g - Print global install path
npm root -g - Print global package directory
npm list -g --depth=0 - List globally installed packagesRun these to inspect relevant environment details when debugging npm.
Alternative Node.js Package Managers
If npm is completely non-functional, temporary alternatives like Yarn can be used to install packages instead until issues are resolved.
This allows package management functionality while troubleshooting npm itself.
Summary of Ways to Fix “npm not found”
- Install/reinstall Node.js if missing
- Add npm executable path to your PATH
- Update npm to the latest version
- Reinstall Node.js and npm fully
- Clear cached packages and reset configs
- Fix permission problems with npm folders
- Inspect settings with npm config/prefix/root
- Use Yarn temporarily if needed
Trying each step will help identify and resolve the specific cause so “npm command not found” is fixed.
Key Takeaways for Troubleshooting npm
To recap, focus on:
- Installing Node.js as the npm prerequisite
- Adding the npm executable location to PATH
- Updating npm itself in case of version issues
- Reinstalling Node.js/npm completely if needed
- Clearing caches, configs, and fixing permissions
Solving the underlying environment and configuration issue causing “npm not found” errors allows Node.js developers to once again use this essential JavaScript package manager.
Conclusion
While frustrating, “npm command not found” errors stem from easily repairable issues like installation problems, outdated packages, or permission mistakes.
By methodically isolating the cause and utilizing the troubleshooting steps provided, you can get npm commands working properly again. The key is identifying if the issues are environmental like PATH configuration, or corruption based need reinstallation.
With the essential package management functionality npm provides, debugging “npm not found” errors is a critical skill for any Node.js developer. Follow this guide to quickly get npm running smoothly again!

Greetings! I am Ahmad Raza, and I bring over 10 years of experience in the fascinating realm of operating systems. As an expert in this field, I am passionate about unraveling the complexities of Windows and Linux systems. Through WindowsCage.com, I aim to share my knowledge and practical solutions to various operating system issues. From essential command-line commands to advanced server management, my goal is to empower readers to navigate the digital landscape with confidence.
Join me on this exciting journey of exploration and learning at WindowsCage.com. Together, let’s conquer the challenges of operating systems and unlock their true potential.