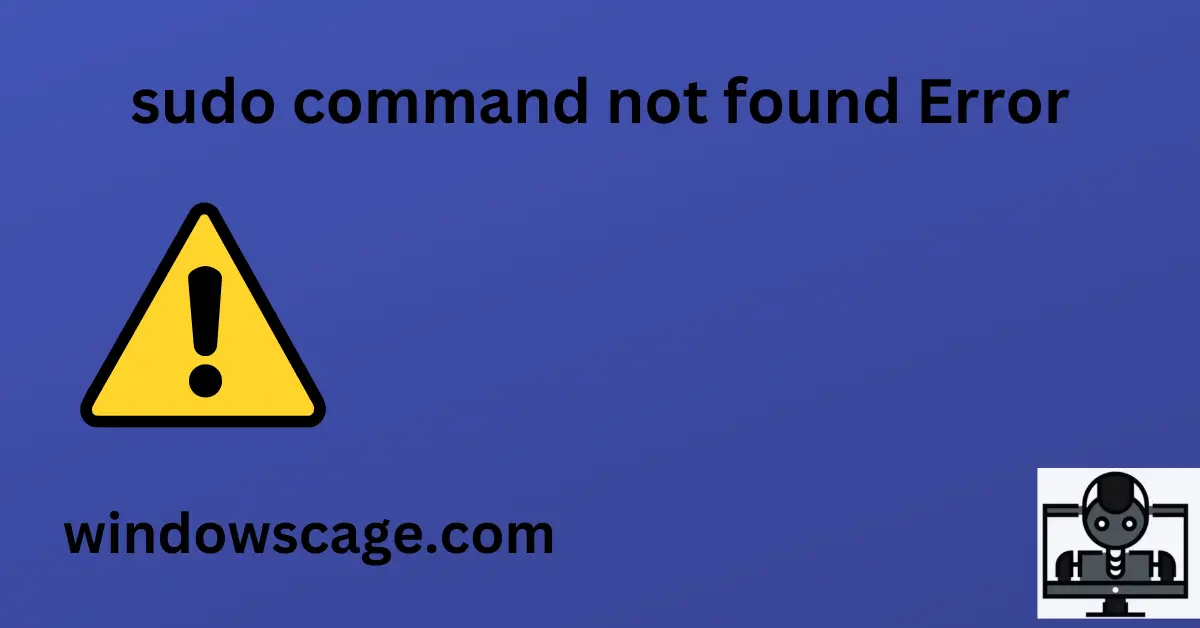Umite Chef Kitchen Cooking Utensils Set, 33 pcs Non-Stick Utensils Spatula Set with Holder, Black Wooden Handle Silicone Kitchen Gadgets
35% OffIntroduction
In Linux systems, the “sudo” command grants elevated privileges to users, enabling them to carry out administrative activities. Although it is a strong and crucial tool for system administration, getting the “sudo command not found” error can be annoying. In this article, we’ll examine the causes of this problem and show you how to successfully fix it.
Understanding the sudo Command
Let’s quickly review the sudo command before moving on to the answers. The sudo command in Linux enables authorized users to run commands with elevated permissions, typically as the root user. This is essential for operations like software installations, system updates, and configuration changes that call for administrator access.
Causes of “sudo command not found” Error
Several reasons can lead to the “sudo command not found” error:
Missing sudo Package
The most common cause of this error is the absence of the sudo package on your system. This can happen during the initial installation or might be accidentally removed.
Incorrect PATH Variable
The PATH environment variable contains directories where the system looks for executable files. If the sudo executable is not in one of these directories, the “sudo command not found” error will occur.
Incomplete Installation
Sometimes, an incomplete installation of the sudo package can lead to this error. This might happen due to interrupted updates or package manager issues.
Permissions Issue
If the sudo binary’s permissions are set incorrectly, it can result in the “sudo command not found” error. Improper permissions can prevent users from executing the sudo command.
Fixing “sudo command not found” Error
Let’s go through the step-by-step process to fix this error:
Checking sudo Package
The first step is to verify if the sudo package is installed on your system. Open a terminal and enter the following command:
which sudo
If it returns the path to the sudo executable (e.g., /usr/bin/sudo), then sudo is installed.
Verifying PATH Variable
Next, ensure that the sudo directory is included in the PATH variable. Use the echo command to check the PATH:
echo $PATH
Look for the directory that contains sudo (e.g., /usr/bin) in the PATH output. If it’s missing, we’ll need to add it.
Reinstalling sudo
If the sudo package is missing or the executable is corrupted, reinstalling sudo should resolve the issue. Use your package manager to reinstall the sudo package.
For example, in Debian-based systems:
sudo apt-get update
sudo apt-get install --reinstall sudo
Adjusting Permissions
If the permissions on the sudo binary are incorrect, you can fix them using the chmod command:
sudo chmod 4111 /usr/bin/sudo
This command sets the setuid bit, allowing the sudo command to run with root privileges.
Additional Troubleshooting Tips
Consider the following further troubleshooting advice if the “sudo command not found” error still occurs:
- Verify your command syntax for errors.
- To have access to sudo, make sure your user account is listed in the sudoers file.
- Restarting your computer might help you fix any current problems temporarily.
- If none of these fixes work, you might need to ask your system administrator or the Linux community for help.
Conclusion
Although the “sudo command not found” problem can seem intimidating, it can be resolved with the proper method. We’ve looked into the typical causes of this mistake and provide step-by-step instructions for fixing it. Do not forget to validate the PATH variable, look for the sudo package, and change permissions as necessary. To help you further fix the problem, think about the troubleshooting advice.
FAQs
- Q: Why am I getting the “sudo command not found” error?
- A: The error occurs due to various reasons, such as the absence of the sudo package, incorrect PATH variable, incomplete installation, or permissions issues.
- Q: How can I check if the sudo package is installed?
- A: Open a terminal and enter the command “which sudo.” If it returns the path to sudo (e.g., /usr/bin/sudo), then it’s installed.
- Q: Can I use the sudo command without administrative access?
- A: No, the sudo command requires administrative privileges, and only authorized users can use it.

Greetings! I am Ahmad Raza, and I bring over 10 years of experience in the fascinating realm of operating systems. As an expert in this field, I am passionate about unraveling the complexities of Windows and Linux systems. Through WindowsCage.com, I aim to share my knowledge and practical solutions to various operating system issues. From essential command-line commands to advanced server management, my goal is to empower readers to navigate the digital landscape with confidence.
Join me on this exciting journey of exploration and learning at WindowsCage.com. Together, let’s conquer the challenges of operating systems and unlock their true potential.