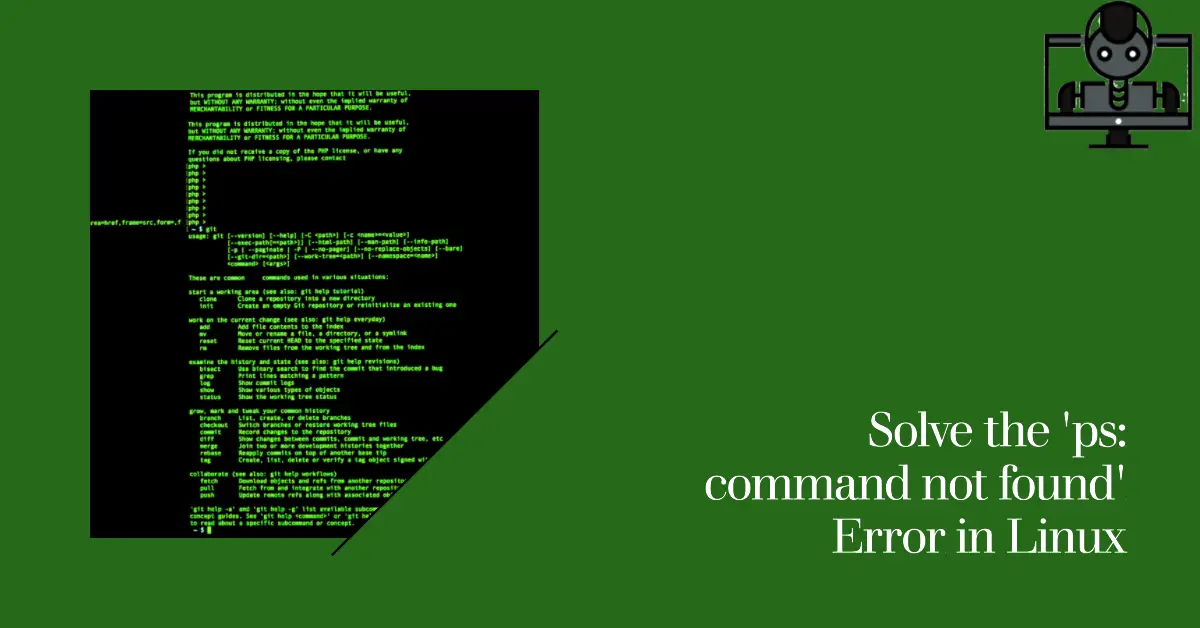2025 Lincoln Shield Penny, P & D Mint Marks, Uncirculated 1 Cent Coins, Set of 2
100% Off $11.95 (as of March 18, 2025 05:21 GMT +00:00 - More infoProduct prices and availability are accurate as of the date/time indicated and are subject to change. Any price and availability information displayed on [relevant Amazon Site(s), as applicable] at the time of purchase will apply to the purchase of this product.)Encountering a “ps: command not found” or “procps: command not found” error when trying to use the ps command for process listing on Linux can be confusing. But with the right troubleshooting techniques, the issue can be quickly diagnosed and resolved.
In this comprehensive guide, we’ll demystify the root causes of the ps command not found error, explain the role of the procps and procps-ng packages, and walk through solutions like reinstalling procps, using pgrep, leveraging /proc parsing, and installing alternative utilities.
Follow along to gain the ability to view and examine processes on any Linux system regardless of ps availability. Let’s overcome this common Linux error once and for all!
The Critical ps Command
The ps command is used on Linux and UNIX systems to get a snapshot of currently running processes. It’s critical for viewing and analyzing system and application tasks.
Running just ps shows all processes for the current user. Common flags include:
ps aux– Show all processes for all usersps axjf– Show process tree with PIDsps -ef– Show full format listing
With such important functionality, the “command not found” error can impede Linux admins and developers. Let’s examine the root cause.
Understanding the procps and procps-ng Packages
The ps program is part of the procps or procps-ng packages containing system and process utilities:
- procps – Original sysadmin package containing ps, top, free, etc. Still used on some distros.
- procps-ng – Modern fork with additional features. Used on most modern Linux distributions.
If these packages are not installed or corrupted, trying to use ps will result in command not found errors. Let’s go through some troubleshooting steps.
Verify Procps is Installed
On Debian, Ubuntu, Linux Mint, and other deb-based distros, check that procps or procps-ng is present:
dpkg -l procpsIf not installed, you’ll see:
dpkg-query: no packages found matching procpsOn Fedora, CentOS, RHEL, and other RPM-based systems, check rpm:
rpm -q procpsIf missing, it will error:
package procps is not installedSo first step is to verify procps/procps-ng is actually present. If not, we need to install it.
Reinstall Procps Package
If the procps or procps-ng package is not installed, simply reinstall it using your distro’s package manager:
Debian/Ubuntu/Mint
sudo apt update
sudo apt install procpsFedora/CentOS/RHEL
sudo yum update
sudo yum install procps-ngArch/Manjaro
sudo pacman -Syu procps-ngThis will fetch and install the required procps package containing ps and related utilities.
Check Dependencies are Installed
Besides procps itself, often a missing library or dependency can cause “command not found” issues.
Check that essential libraries like libc and libproc are present:
Debian/Ubuntu/Mint
sudo apt install libc6 libprocps6Fedora/CentOS/RHEL
sudo yum install glibc libprocArch/Manjaro
sudo pacman -Syu glibc libprocpsInstall any missing dependencies for your distro to restore ps.
Look For Corrupted Packages
If procps and dependencies are installed but ps still fails, a corrupted package could be the culprit.
Try reinstalling procps and related packages to replace any corrupted files:
# Debian/Ubuntu
sudo apt install --reinstall procps libc6 libprocps6
# Fedora/CentOS
sudo yum reinstall procps-ng glibc libproc
# Arch/Manjaro
sudo pacman -S --overwrite procps-ng glibc libprocpsThis will fetch a fresh set of files which often resolves issues.
Alternative Fixes If Procps Can’t Be Restored
If for some reason procps and ps cannot be repaired, there are alternatives:
Use pgrep instead
The pgrep command offers some of ps functionality like filtering and listing processes by name:
pgrep pythonLists python processes. Add -a to show full commands:
pgrep -a pythonParse /proc Directly
The Linux /proc virtual filesystem contains live process information that can be parsed:
# Get process names
ls -l /proc | awk '{print $9}'
# Get detailed process info
cat /proc/<PID>/statusThis can provide process data without relying on ps.
Install htop
The htop interactive viewer provides advanced process monitoring and management capabilities as an alternative to ps and top. Install htop using your distro’s package manager.
Summary of Resolutions
To summarize, if encountering a “ps: command not found” error, try:
- Check procps/procps-ng is actually installed
- Reinstall or install procps package if missing
- Install any required dependencies like libc
- Check for and reinstall corrupted packages
- Use pgrep for some basic process listings
- Parse /proc directly or install htop as alternative
Following this troubleshooting flow will help restore ps functionality or provide workable alternatives.
Key Takeaways for Fixing the ps Error
To recap, the key takeaways for resolving the ps “command not found” issue on Linux:
- The ps command lives in the procps or procps-ng package
- Reinstall procps/dependencies if missing or corrupted
- pgrep offers partial ps query functionality
- Parse /proc directly for process data
- Install htop for full-featured interactive process viewer
Keeping these troubleshooting steps in mind will allow you to quickly resolve procps errors and regain process visibility on any Linux system.
Conclusion
While “ps: command not found” errors may seem cryptic initially, this guide equips you to thoroughly diagnose and fix missing procps packages or dependencies in order to restore the essential ps functionality.
Leveraging the package manager, examining dependencies, and trying alternatives allows you to query running processes even if ps remains unavailable. With these tools and techniques, you can troubleshoot and resolve ps errors confidently. Never let a missing process utility slow you down again!

Greetings! I am Ahmad Raza, and I bring over 10 years of experience in the fascinating realm of operating systems. As an expert in this field, I am passionate about unraveling the complexities of Windows and Linux systems. Through WindowsCage.com, I aim to share my knowledge and practical solutions to various operating system issues. From essential command-line commands to advanced server management, my goal is to empower readers to navigate the digital landscape with confidence.
Join me on this exciting journey of exploration and learning at WindowsCage.com. Together, let’s conquer the challenges of operating systems and unlock their true potential.