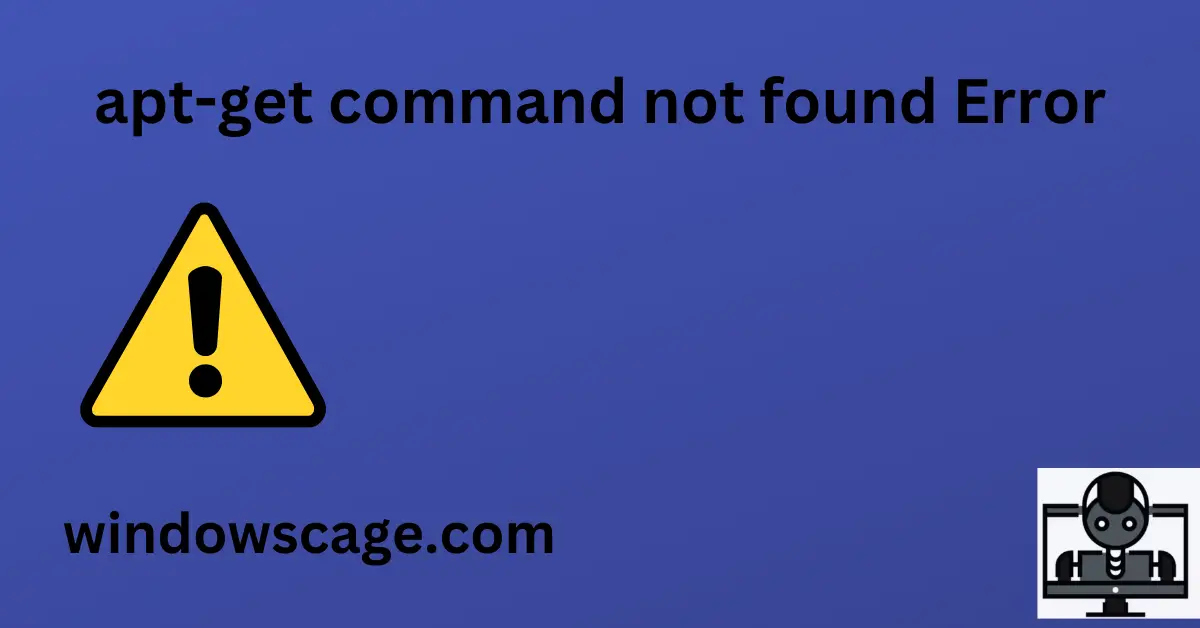USANOOKS Microfiber Cleaning Cloth Grey - 12 Pcs (12.5"x12.5") - High Performance - 1200 Washes, Ultra Absorbent Microfiber Towel Weave Grime & Liquid for Streak-Free Mirror Shine - Car Washing Cloth
20% OffIntroduction
You could run into different package management instructions when working with Linux-based operating systems like Ubuntu or Debian. “apt-get,” one of the frequently used commands, enables users to install, manage, and update software packages from repositories. However, occasionally you could see a notice that says “apt-get command not found.” You can follow the instructions in this article to fix the problem and get the crucial “apt-get” command working again.
Understanding the apt-get command
Let’s take a moment to grasp what this command performs before we get started on correcting the “apt-get command not found” error. In Linux distributions based on Debian, “apt-get” is a potent package management tool. The Advanced Packaging Tool (APT) can be used by users to install, update, and uninstall software packages from the system.
Common causes of the “apt-get command not found” error
There are several reasons why you might encounter the “apt-get command not found” error. Understanding these causes will help us troubleshoot the issue effectively. Some common reasons include:
Outdated package manager
The first and most straightforward explanation could be that your package manager is outdated or not properly configured. An outdated APT can lead to the “apt-get command not found” error. Let’s explore how to check and update the package manager.
Missing or corrupted files
Another possibility is that essential files related to the APT system or the “apt-get” command might be missing or corrupted. This can occur due to various reasons, such as software conflicts or improper system shutdowns.
Checking the system for existing package managers
Before attempting any fixes, it’s essential to check if any other package managers are installed on your system. Some Linux distributions might use different package managers by default. To check for existing package managers, follow these steps:
- Open the terminal on your system.
- Type the following command and press Enter:
dpkg --get-selections | grep -v deinstall
Installing apt-get on Ubuntu and Debian-based systems
If you have confirmed that your system lacks the “apt-get” command, it’s time to install it. Follow these steps to install “apt-get” on Ubuntu and Debian-based systems:
- Open the terminal.
- Type the following command and press Enter:
sudo apt-get update
sudo apt-get install apt
Updating the package list and repositories
After installing the “apt-get” command, you should update the package list and repositories to ensure you have access to the latest software packages. Follow these steps:
- Open the terminal.
- Type the following command and press Enter:
sudo apt-get update
Fixing issues with apt-get
If you encounter any issues while using the “apt-get” command, consider the following troubleshooting steps:
Refreshing the package cache
Sometimes, the package cache might become outdated, leading to errors while using “apt-get.” You can refresh the package cache using the following command:
sudo apt-get update
Verifying network connectivity
Ensure that your system has a stable internet connection. A lack of internet connectivity can prevent “apt-get” from functioning correctly.
Checking for software conflicts
Conflicts between different software packages can cause errors in the package management system. Use the following command to check for any conflicts:
sudo apt-get check
Resolving dependency issues
Dependency issues can often lead to errors with package management. To resolve such issues, you can use the following command:
sudo apt-get -f install
Cleaning up the system
Over time, residual files and unused dependencies can clutter your system. Cleaning up the system can help resolve issues with “apt-get” and improve overall system performance. Use the following command to clean up:
sudo apt-get autoclean
sudo apt-get autoremove
Using alternatives to apt-get
If you still encounter issues with “apt-get,” there are alternatives you can explore. Some Linux distributions use different package managers, such as “dnf” or “yum.” Research the package manager used in your distribution and adapt accordingly.
Conclusion
To sum up, the “apt-get” command is a crucial utility for managing software packages on Linux systems based on the Debian distribution. Don’t worry if you ever see the “apt-get command not found” issue. You may fix the problem and get back access to this potent package management command by using the troubleshooting procedures described in this article.
FAQs
- Q: Why is “apt-get” not found on my system?
- A: There could be various reasons, including an outdated package manager or missing/corrupted files.
- Q: How can I install “apt-get” on Ubuntu?
- A: To install “apt-get,” open the terminal and use the command “sudo apt-get update” followed by “sudo apt-get install apt.”
- Q: Can I use an alternative package manager?
- A: Yes, some Linux distributions use different package managers like “dnf” or “yum.” Research the package manager used in your distribution and adapt accordingly.

Greetings! I am Ahmad Raza, and I bring over 10 years of experience in the fascinating realm of operating systems. As an expert in this field, I am passionate about unraveling the complexities of Windows and Linux systems. Through WindowsCage.com, I aim to share my knowledge and practical solutions to various operating system issues. From essential command-line commands to advanced server management, my goal is to empower readers to navigate the digital landscape with confidence.
Join me on this exciting journey of exploration and learning at WindowsCage.com. Together, let’s conquer the challenges of operating systems and unlock their true potential.