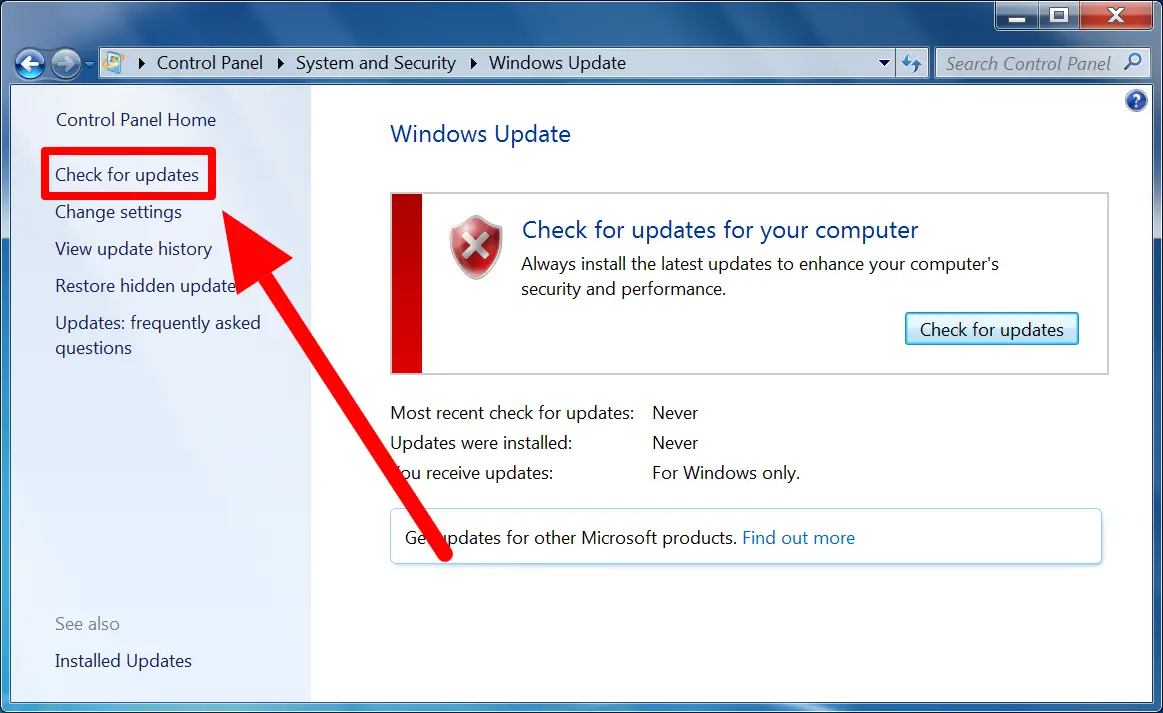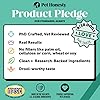Pet Honesty Dog Breath Freshener Dental Powder for Teeth Cleaning Plaque Off, Dental Care for Dogs, Tartar Remover for Teeth with Natural Herbal Blend + Postbiotics (Mint - 30 Servings)
$24.99 ($3.73 / Ounce) (as of February 16, 2025 22:10 GMT +00:00 - More infoProduct prices and availability are accurate as of the date/time indicated and are subject to change. Any price and availability information displayed on [relevant Amazon Site(s), as applicable] at the time of purchase will apply to the purchase of this product.)Windows update is a feature available in the Microsoft operating system that provides regular updates to all the Microsoft applications files to enhance the performance and user experience but some Windows updates might cause application issues after installing it, so here in this article we will guide you on how to view and uninstall the installed windows update on your computer.
Importance of Windows Updates:
Regularly installing Windows Updates is crucial as they address known vulnerabilities and bugs in the operating system. Neglecting updates may expose your computer to security threats, and it may not function optimally.
There are several ways to list out the hotfixes and patches that are installed in the computer, the easiest and most convenient way is either by viewing it in the control panel or through the command line.
Read Related Article On How to type in Tamil or Hindi regional language in Computer
How to view installed Windows updates via the control panel:
There are several ways to view installed Windows updates on your computer the easiest way is by viewing it via the control panel
Please follow the below steps to view the installed Windows update from the control panel
- Go to the start menu –> Search for Control panel –> Click System and Security –> Windows update –> Select View update history tab from right –> Click Installed updates that are at the top below the navigator.
- There in the installed updates window we can sort and filter the installed updates based on Name, Program Installed on a date, etc. for our quick reference.
- We can even uninstall the patches via from installed updates view simply by selecting the particular patch and tapping the “uninstall” icon at the top to remove the installed Windows update from our system.
View and export the installed Windows update via the command line:
WMIC stands for Windows Management Instrumentation Command-line and is a utility and scripting interface that gives information about computers and allows us to perform various tasks on local as well as on the remote Windows computer.
To fetch the list of installed Windows updates on your computer just open the elevated command prompt [CMD] as administrator and type in the below-listed commands
| wmic qfe list |
The above command will list all the installed updates in the command prompt whereas if you would like to export it into text, excel CSV file, or HTML web document then just follow the below-listed command.
| wmic qfe list full /format:table > filename.htm |
Where replace the filename with custom names that you like to assign for exported files.
In a few cases we will be searching for a particular patch installation status then just follow the below command followed by the patch KB number to view the status.
| wmic qfe list | find “KB304****” |
View and export the installed Windows update via Powershell:
Powershell is a scripting language that is developed by Microsoft to help Windows users and IT administrators to automate tasks through scripts and cmdlets. We can fetch and view the installed Windows update through Powershell too as we did in the command line.
The below command is used to view the installed Windows updates in the Powershell console.
| PS C:\> Get-HotFix |
We can export output to text or excel csv file similar to WMIC by using the below command
| Get-HotFix >filename.txt |
| Get-HotFix >filename.csv |
We can even find the status of the particular patch by using the below command
| Get-HotFix -id KB269**** |
Do you find any other ways to view the installed Windows update that is missing here? Share with us in the comments session below.
Common Windows Update Issues and Solutions:
Update Errors:
Sometimes, updates may fail to install due to various reasons. To troubleshoot update errors, you can follow these steps:
- Check your internet connection.
- Restart your computer and try installing the updates again.
- Run the “Windows Update Troubleshooter.”
Update Stuck or Frozen:
If a Windows update gets stuck or frozen during installation, you can try the following solutions:
- Wait for some time, as updates might take time to install.
- Restart your computer and attempt to install the updates again.
- Use the “Windows Update Troubleshooter.”
Tips for a Smooth Windows Update Experience::
Creating System Restore Point:
Before installing major updates, creating a system restore point allows you to revert to a previous state in case something goes wrong.
Backup Your Data:
It’s always a good idea to back up your important files before updating your system, as a precautionary measure
Conclusion
Staying on top of Windows Updates is crucial for the performance and security of your computer. By following the methods described above, you can easily view, manage, and troubleshoot installed updates. Regularly updating your Windows ensures that your system runs smoothly and efficiently.
FAQs
- Q: How often should I check for Windows Updates?A: It’s a good practice to set your computer to automatically check for updates. However, you can manually check for updates at least once a week.
- Q: Can I uninstall a specific update?A: Yes, you can uninstall a specific update if it’s causing issues on your system. Refer to heading number 8 for the steps.

Greetings! I am Ahmad Raza, and I bring over 10 years of experience in the fascinating realm of operating systems. As an expert in this field, I am passionate about unraveling the complexities of Windows and Linux systems. Through WindowsCage.com, I aim to share my knowledge and practical solutions to various operating system issues. From essential command-line commands to advanced server management, my goal is to empower readers to navigate the digital landscape with confidence.
Join me on this exciting journey of exploration and learning at WindowsCage.com. Together, let’s conquer the challenges of operating systems and unlock their true potential.