Munchkin Brica Sun Safety Car Window Shade with Heat Alert, Helps Block UVA/UVB Rays, 2 Pack, Black
33% OffIn today’s fast-paced world, remote work and collaboration have become the norm. Being able to access and view remote desktop sessions is essential for professionals, IT administrators, and individuals seeking convenient ways to manage multiple devices from a distance. Whether you need to troubleshoot a technical issue, provide remote support to clients, or access your office computer from home, understanding how to view remote desktop sessions is a valuable skill. In this article, we will guide you through the process of viewing remote desktop sessions, step by step.
What Are Remote Desktop Sessions?
Remote desktop sessions allow users to access and interact with a computer or device located in another location. It enables seamless collaboration, troubleshooting, and support by giving users the ability to view and control the remote system as if they were physically present in front of it.
Benefits of Viewing Remote Desktop Sessions
The benefits of remote viewing are manifold. Some key advantages include:
- Increased Efficiency: Remote desktop sessions enable quick access to resources, files, and applications, streamlining workflows.
- Cost Savings: Businesses can save on travel expenses by resolving issues remotely rather than sending technicians on-site.
- Flexibility: Remote viewing allows professionals to work from anywhere, promoting a healthy work-life balance.
- Enhanced Collaboration: Team members can collaborate in real time, even when geographically dispersed.
We might experience the following message prompt” The terminal server has exceeded the maximum number of allowed connections” while RDP’ing the remote windows machine.
This message appears due to the utilization of a maximum number of allowed remote login sessions i.e. it may happen due to inactive user sessions, this will be annoying if you are performing some critical tasks in the server.
The simplest way to resolve is by disconnecting the inactive user sessions in the remote computer by using the below-mentioned commands.
Viewing Remote Desktop Sessions on Windows
Using Remote Desktop Connection (RDC)
Microsoft’s Remote Desktop Connection (RDC) feature allows users to connect to a Windows PC or server remotely. Follow these steps:
- Enable RDC: Go to “System Properties” > “Remote” > Check “Allow Remote Assistance connections to this computer.”
- Find Remote PC: Note down the remote PC’s name or IP address.
- Open RDC: Press “Windows + R,” type “mstsc,” and enter the remote PC’s name or IP address.
Enabling Remote Assistance
Windows also offers the “Remote Assistance” feature for remote viewing:
- Enable Remote Assistance: Go to “Control Panel” > “System” > “Remote settings” > Check “Allow Remote Assistance connections to this computer.”
- Get Assistance: Ask the person to send a Remote Assistance invitation, then open the invitation and select “Yes” to connect.
Viewing Remote Desktop Sessions on macOS
Utilizing Screen Sharing
macOS users can use the built-in “Screen Sharing” feature:
- Enable Screen Sharing: Go to “System Preferences” > “Sharing” > Check “Screen Sharing.”
- Access Remote Mac: On your Mac, open “Finder” > “Go” > “Connect to Server” > Enter the remote Mac’s address.
Setting Up Back to My Mac
Apple’s “Back to My Mac” feature simplifies remote access:
- Activate Back to My Mac: Go to “System Preferences” > “iCloud” > Check “Back to My Mac.”
- Access Remote Mac: On your Mac, open “Finder” > “Back to My Mac” > Select the remote Mac to view.
Viewing Remote Desktop Sessions on Linux
Using SSH for Remote Access
Secure Shell (SSH) allows remote access to Linux systems:
- Install SSH: If not installed, run the command “sudo apt-get install OpenSSH-server” to set up SSH.
- Connect Remotely: Use the “ssh” command followed by the remote Linux user’s name and IP address.
Leveraging VNC (Virtual Network Computing)
VNC offers graphical desktop sharing:
- Install VNC Server: Install a VNC server on the remote Linux machine using “sudo apt-get install vnc-server.”
- Connect with VNC Viewer: Use a VNC viewer application, enter the remote machine’s IP address, and connect.
Prerequisite:
The following procedure requires domain admin access or the local administrator account of the target remote computer
Command to view the Remote desktop user sessions:
Open elevated command prompt [CMD] and type the following command to find the logged-on users
| qwinsta /server: server name |
Where server name is the name of your machine or IP Address of the remote machine.
The output will display the user details along with the session ID and state based on which it’s easy for us to find the inactive user sessions.
Command to disconnect the Remote desktop user sessions:
Followed by the above-mentioned command we should keep note of the user’s session ID to disconnect the session.
In the same elevated command prompt [CMD] window, type the below command followed by session ID that’s displayed in the above command to disconnect the user session
| rwinsta /server: server_name session_ID |
If you face any issue in following the same or if you have any other tips, feel free to let us know via comments session below.
FAQs
Can I connect to a remote desktop session from any device?
Yes, you can connect to a remote desktop session from various devices, including computers, tablets, and smartphones.
Is the remote desktop connection secure?
Remote desktop connections can be secure if you take necessary precautions like using strong passwords and enabling network-level authentication.
Conclusion
Now that you’ve reached the end of this comprehensive guide on how to view remote desktop sessions, you possess the knowledge and expertise to navigate the world of remote access confidently. Whether it’s for work, technical support, or personal use, you can now harness the power of remote desktop sessions effectively. Always remember to prioritize security and double-check your settings to ensure a seamless experience.

Greetings! I am Ahmad Raza, and I bring over 10 years of experience in the fascinating realm of operating systems. As an expert in this field, I am passionate about unraveling the complexities of Windows and Linux systems. Through WindowsCage.com, I aim to share my knowledge and practical solutions to various operating system issues. From essential command-line commands to advanced server management, my goal is to empower readers to navigate the digital landscape with confidence.
Join me on this exciting journey of exploration and learning at WindowsCage.com. Together, let’s conquer the challenges of operating systems and unlock their true potential.

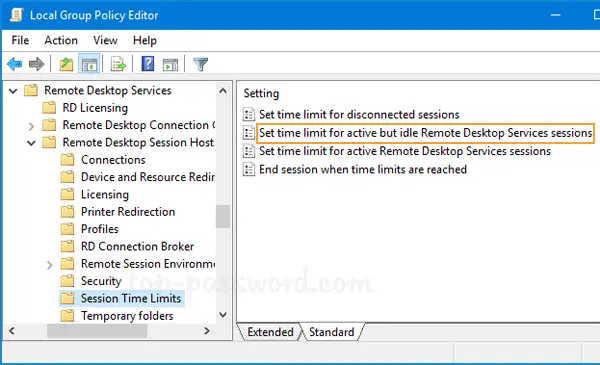







![GNX[LP] #1](https://m.media-amazon.com/images/I/51EXnBFIdPL._SL100_.jpg)