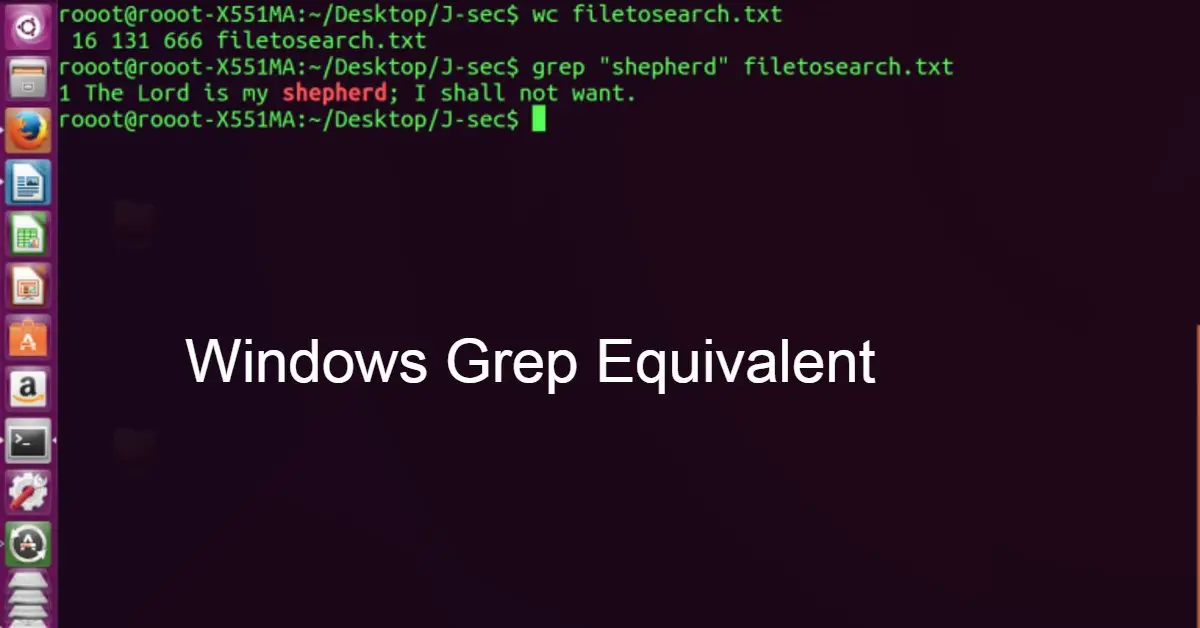The Let Them Theory: A Life-Changing Tool That Millions of People Can’t Stop Talking About
12% OffIntroduction
In the world of programming and data manipulation, the need for efficient text search and pattern matching is crucial. Developers and IT professionals often rely on powerful tools like “grep” on Unix-like systems to perform these tasks effortlessly. However, what about Windows users? Is there a Windows equivalent for “grep”? In this article, we will explore the Windows Grep equivalent, specifically using the Command Prompt, which provides similar functionality to the beloved Unix tool.
Understanding the Importance of Grep
Before delving into the Windows Grep equivalent, let’s briefly understand the significance of “grep.” Grep is a command-line utility that allows users to search for specific patterns within text files or streams. Its name comes from the ed (editor) command “g/re/p,” where “re” stands for “regular expression.” Grep uses regular expressions to perform complex pattern matching, making it a versatile and powerful tool for programmers and system administrators.
Read the Related Article On How To Fix Yum Command Not Found error
The Limitation for Windows Users
Windows operating system, being different from Unix-like systems, lacks a built-in “grep” command in the Command Prompt. Unix users often find themselves at an advantage when it comes to searching for patterns in files and streams, leaving Windows users wondering if they have a similar tool at their disposal.
Introducing Findstr: The Windows Grep Equivalent
Fear not, Windows users! While not explicitly named “grep,” Windows provides an alternative command-line utility called “findstr,” which serves as the Windows Grep equivalent. Like grep, findstr allows users to search for specific patterns, regular expressions, and strings in text files. Although it may not be a one-to-one replacement for grep, it offers powerful features that can accomplish similar tasks on Windows systems.
1. Searching for a Specific String
To search for a specific string, use the following command:
findstr "search_string" file.txt
Replace “search_string” with the text you want to find and “file.txt” with the name of the text file you want to search within.
2. Using Regular Expressions
Findstr allows you to use regular expressions for more advanced pattern matching. For example:
findstr /r "pattern.*match" file.txt
In this example, the command will search for lines containing “pattern” followed by any characters and ending with “match.”
3. Searching Multiple Files
You can search for a pattern across multiple files by specifying wildcards:
findstr "pattern" *.txt
This command will search for “pattern” in all text files with a .txt extension in the current directory.
4. Case-Insensitive Search
To perform a case-insensitive search, use the /I flag:
findstr /i "search_string" file.txt
Advantages of Using Command Prompts for Text Search
The Command Prompt, with the help of findstr, offers several advantages for text search:
1. Availability
The Command Prompt is available by default on all Windows systems, making it easily accessible for users without the need to install any additional software.
2. Batch Processing
Using the Command Prompt, you can easily automate text searches by creating batch scripts, enabling you to process multiple files and directories efficiently.
3. Versatility
Findstr supports regular expressions, providing a wide range of possibilities for complex pattern matching and search tasks.
Conclusion
While Windows may not have a built-in “grep” command like Unix-like systems, it offers an effective alternative through the “findstr” command in the Command Prompt. By mastering findstr and its various options, Windows users can perform powerful text searches and pattern-matching tasks efficiently.
FAQs
Q1: Can I use findstr to search for patterns in subdirectories as well?
Yes, you can. Use the /s parameter with findstr to search for patterns in the current directory and all subdirectories.
Q2: Does findstr support searching for special characters in text files?
Yes, findstr supports searching for special characters using appropriate regular expressions.
Q3: Is findstr case-sensitive by default?
Yes, findstr is case-sensitive by default. Use the /I parameter for case-insensitive searches.

Greetings! I am Ahmad Raza, and I bring over 10 years of experience in the fascinating realm of operating systems. As an expert in this field, I am passionate about unraveling the complexities of Windows and Linux systems. Through WindowsCage.com, I aim to share my knowledge and practical solutions to various operating system issues. From essential command-line commands to advanced server management, my goal is to empower readers to navigate the digital landscape with confidence.
Join me on this exciting journey of exploration and learning at WindowsCage.com. Together, let’s conquer the challenges of operating systems and unlock their true potential.