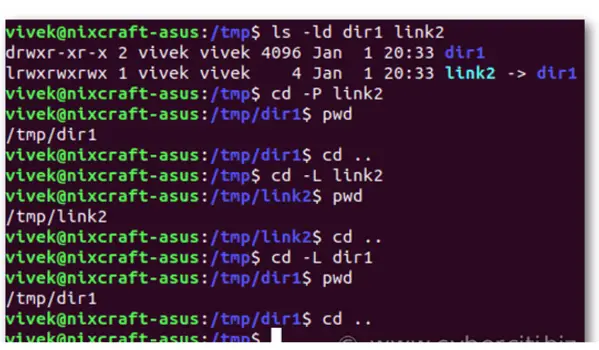Vortex Optics Diamondback HD 8x28 Binoculars
27% OffIntroduction:
The “cd” command in Linux is an essential tool for navigating the file system. It allows users to change the current working directory to any directory on their system, making it easier to access and manage files. Understanding the basic functionality and usage of the “cd” command is a key aspect of working with the Linux operating system. In this article, we will delve into the details of the “cd” command, and provide a comprehensive guide on how to use it effectively in Linux.
Understanding the “cd” command in Linux
The “cd” command in Linux is used to change the current working directory. The current working directory is the location in the file system where the user is currently located. When you log in to the Linux system, your default working directory is set to your home directory. To navigate to another directory, you need to use the “cd” command followed by the path to the desired directory.
For example, to change the current directory to “/home/user/documents”, you would run the following command in the terminal:
| Cd /home/user/documents |
Navigating Directories using the “cd” Command
One of the main uses of the “cd” command is to navigate the file system and access different directories. There are several ways to use the “cd” command to navigate directories, including:
Using Absolute Paths
An absolute path is a full path to a directory from the root directory of the file system. To change the current directory to an absolute path, type the path after the “cd” command. For example, to change the current directory to “/home/user/documents”, the command would be:
| Cd /home/user/documents |
Using Relative Paths
A relative path is a path that is relative to the current working directory. To change the current directory to a relative path, you need to specify the path relative to the current directory. For example, if you are in the “/home/user” directory and want to change to the “documents” directory, you would run the following command:
| Cd documents |
Navigating to Parent Directories
Another important aspect of navigating directories is moving up to parent directories. The parent directory is the directory that contains the current working directory. To move to the parent directory, you can use the “cd ..” command. For example, if you are in the “/home/user/documents” directory and want to move up to the “/home/user” directory, you would run the following command:
| Cd .. |
Navigating to Home Directory
In addition to navigating to other directories, you can also navigate to your home directory. To do this, use the “cd ~” command. For example:
| Cd ~ |
Common Uses of the “cd” Command in Linux
In addition to navigating directories, there are several other common uses for the “cd” command in Linux. Some of the most common include:
Accessing Directories from the Command Line
One of the main benefits of using the “cd” command is that it makes it easier to access directories from the command line. Instead of having
To view the contents of a directory before changing into it, you can use the ls command with “cd.” For instance, ls documents will display the files and folders inside the “documents” directory.
Using wildcards with “cd”
Wildcards like * and ? can be utilized with the “cd” command to navigate through directories with similar names. For example, cd documents* will take you to the first directory that starts with “documents.”
Creating and navigating through symbolic links
Symbolic links are shortcuts or references to other directories. You can use “cd” with symbolic links to navigate through the file system more efficiently.
Tips and tricks for effective directory navigation
Tip 1: Use Tab completion
Tip 2: Set environment variables for frequent directories
Tip 3: Create aliases for commonly used paths
Tip 4: Use “cd” with tilde (~) to navigate to user-specific directories
Avoiding common pitfalls with “cd”
Pitfall 1: Incorrect path specifications
Pitfall 2: Lack of permission to access the directory
Understanding permissions and directory access
Linux file permissions play a significant role in determining who can access a directory and what operations they can perform on it.
Using “cd” with variables
In bash scripting, you can use variables in conjunction with the “cd” command to make your scripts more dynamic.
Automating directory changes with scripts
You can create shell scripts to automate repetitive tasks that involve directory navigation using the “cd” command.
Conclusion
The “cd” command is a fundamental tool for any Linux user. Mastering its usage allows for efficient navigation through the file system and enhances overall productivity. By understanding the various options and tricks available, users can make the most of the “cd” command and accomplish tasks more effectively.
FAQs
Q: Can I use the “cd” command to move to directories with spaces in their names?
A: Yes, you can. When using directories with spaces, enclose the directory name in quotes.
Q: How do I navigate to a hidden directory using “cd”?
A: To access hidden directories (those starting with a dot), use the “cd” command followed by the directory’s name, just like with regular directories.

Greetings! I am Ahmad Raza, and I bring over 10 years of experience in the fascinating realm of operating systems. As an expert in this field, I am passionate about unraveling the complexities of Windows and Linux systems. Through WindowsCage.com, I aim to share my knowledge and practical solutions to various operating system issues. From essential command-line commands to advanced server management, my goal is to empower readers to navigate the digital landscape with confidence.
Join me on this exciting journey of exploration and learning at WindowsCage.com. Together, let’s conquer the challenges of operating systems and unlock their true potential.